Windows Vistaの高速化と設定
WindowsVistaからは、デスクトップにサイドバーが加わって画面が一新されました。 しかし、Vistaではパソコンの負担が増し、WindowsXPと比べるとアプリケーションの動作が遅く感じら れる問題が出てきました。ダウングレードと呼ばれるサービスも登場しています。
しかし視認性や操作性それにメモリ管理という面では、WindowsVistaの方が優れています。 WindowsVistaはカスタマイズ性に優れているので、初期設定を見直し、より使い易い環境に変更してみましょう。
デスクトップのアイコンはなるべく少なく
WindowsVistaに限ったことではありませんが、デスクトップ画面上に表示されるアイコンはなるべく少なくしましょう。 デスクトップ上にたくさんのアイコンが表示されていると、起動時にアイコンのリンク先を毎回確認しにいきます。 そのために、デスクトップ画面が表示されるまで時間がかかってしまいます。
デスクトップの表示を速くするために、あまり使用していない無駄なアイコンは消すようにしましょう。
スタートアップの中を整理する
スタートアップの中に入っているソフトウェアは、WindowsVistaが起動すると同時に起動します。 これらのソフトが多いと、全てのソフトが完全に起動するまでWindowsVistaを使用することができません。
自動起動が設定されているソフトウェアを減らして、起動までの時間を短縮しましょう。
ガジェットを停止する
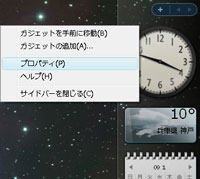 WindowsVistaの売りの一つに、サイドバーに表示させるガジェットがあります。このガジェットは、様々なソフトが
ネット上に用意されていて便利なのですが、パソコンに負担もかけています。
そこで、起動のたびに自動で立ち上がるサイドバーを停止して、WindowsVistaが少しでも早く立ち上がるように
変更しましょう。
WindowsVistaの売りの一つに、サイドバーに表示させるガジェットがあります。このガジェットは、様々なソフトが
ネット上に用意されていて便利なのですが、パソコンに負担もかけています。
そこで、起動のたびに自動で立ち上がるサイドバーを停止して、WindowsVistaが少しでも早く立ち上がるように
変更しましょう。
設定の仕方は簡単です。サイドバーにマウスのアイコンを近づけ右クリックします。 ダイアログボックスが開くので、その中でプロパティを選びます。 そうしますと、新しいダイアログボックスが開くので、一番上の「Windows起動時にサイドバーを開始します」 のチェックボックスを外します。
立ち上がったサイドバーを消したいときには、サイドバー上で右クリック。「サイドバーを閉じる」を選べばOKです。
Vistaの設定をパフォーマンス優先に変更
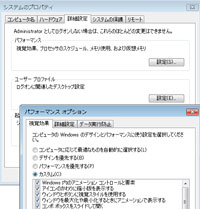 WindowsVistaでは、ウィンドウを半透明にするなど、様々な視覚効果が行われています。
これは美しい反面、スペックの古いパソコンでは非常に大きな負担になってしまいます。
WindowsVistaでは、ウィンドウを半透明にするなど、様々な視覚効果が行われています。
これは美しい反面、スペックの古いパソコンでは非常に大きな負担になってしまいます。
パソコン動作が重いと感じられる場合には、こうした視覚効果をオフにして、パフォーマンス優先の設定でVistaを 使いましょう。こうすることで、Windowsの起動時間も短縮することができます。
設定方法は、まずスタートボタンからコントロールパネルを開けます。その中の「システムとメンテナンス」を開き 「システム」を選びます。 システムの画面を開くと、左側にシステムの詳細設定というリンクがあります。それを押して右上のようなダイアログボックスを 表示させます。
表示させましたら、その中の「詳細設定」タブをクリック。パフォーマンスの設定をクリック。ダイアログボックスが開かれるので、 「パフォーマンスを優先する」を選びましょう。 なお、ここでユーザー好みのカスタム設定もすることができます。
Windows起動時のパスワード入力を省略する
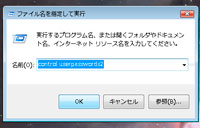 個人でパソコンを占有している場合など、他のユーザーがそのパソコンを利用しない場合には、パスワードの入力を省いた方が
何かと便利です。パスワードの入力画面をスキップして、WindowsVistaがすぐに立ち上がるように変更してみましょう。
個人でパソコンを占有している場合など、他のユーザーがそのパソコンを利用しない場合には、パスワードの入力を省いた方が
何かと便利です。パスワードの入力画面をスキップして、WindowsVistaがすぐに立ち上がるように変更してみましょう。
まずはスタートボタンをクリックします。アクセサリの中の「ファイルを指定して実行」を選ぶと、実行するプログラム名を 入力するボックスが表示されます。その中に「control userpasswords2」と入力してOKを押します。
そうするとユーザーアカウントのダイアログボックスが表示されますので、パスワードを省略したいユーザー名を 選択します。ユーザーを選択した状態で「ユーザーがこのコンピューターを使うには、ユーザー名とパスワードが必要」と 書かれたチェックボックスのチェックを外します。これでOKを押すと、設定しているパスワードを聞かれますから入力しましょう。 正しく入力されると、次回のWindows起動時からパスワードは聞かれなくなります。
自動的に起動するソフトウェアを停止する
 Windows Vista起動時には自動でいくつかのソフトウェアが立ち上がります。このソフトウェアの数を減らすと、起動時のメモリを
削減し、起動時間を短縮することができます。普段使わないソフトウェアの自動起動を止めてみましょう。
Windows Vista起動時には自動でいくつかのソフトウェアが立ち上がります。このソフトウェアの数を減らすと、起動時のメモリを
削減し、起動時間を短縮することができます。普段使わないソフトウェアの自動起動を止めてみましょう。
まずスタートボタンをクリックした後、検索ボックスに「msconfig」と入力して、エンターキーを押します。
次にシステム構成ダイアログボックスが表示されますので、全般タブを選択して、「スタートアップ」を選択にチェックを入れます。 その後、スタートアップを選択すると、自動起動するソフトウェアの一覧が表示されますので、自動起動させたくないソフトの チェックボックスを外します。これでWindows起動時のソフトウェア自動起動が防げます。
ソフトウェアのメモリ優先度を設定する
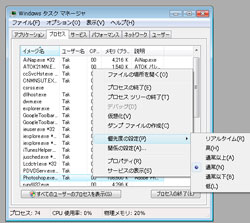 WindowsVistaでは、アプリケーションごとに動作の優先度を設定することができます。
頻繁に使用するソフトウェアがあれば、優先度を高くして処理速度を上げてみましょう。
WindowsVistaでは、アプリケーションごとに動作の優先度を設定することができます。
頻繁に使用するソフトウェアがあれば、優先度を高くして処理速度を上げてみましょう。
アプリケーションを立ち上げた状態で、タスクバーにマウスポインタを合わせて右クリックします。表示されたメニューの中から、タスクマネージャーを選択します。 ダイアログボックスが開きますので、アプリケーションタブを選択します。
一覧の中から目的のソフトウェアを選択して右クリックします。メニューが表示されたら「プロセスの表示」を選択。 EXEファイルが表示されたら、もう一度そこで右クリックして「優先度の設定」を選びます。優先度の設定を選ぶと、 優先順位を設定することができます。Photoshopなど使用頻度の高いアプリケーションは、優先度を上げておくとよいでしょう。
ただしあまりに上げすぎると、他のアプリケーションに影響が出ることもありますので、その点は注意して行いましょう。
パソコンのハードウェア能力を確認する
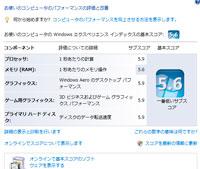 WindowsVistaでは、使用しているパソコンのCPUやメモリなどの能力を数値で評価することができます。
これは「Windowsエクスペリエンスインデックス」と呼ばれる機能で、最高スコアを5.9としてパソコンの能力をチェックしてくれます。
WindowsVistaでは、使用しているパソコンのCPUやメモリなどの能力を数値で評価することができます。
これは「Windowsエクスペリエンスインデックス」と呼ばれる機能で、最高スコアを5.9としてパソコンの能力をチェックしてくれます。
スタートからコンピューターを右クリックした後、プロパティを選びます。
システムの構成が表示されますので、次にWindowsエクスペリエンスインデックスボタンを押します。 そうすると新しいダイアログボックスが立ち上がり、プロセッサやメモリの評価スコアが表示されます。
インテル製デュアルコアCPU、Core2DuoやCore2Quadを使ったパソコンなら、プロセッサ速度は最高スコアに 近くなります。一世代前のペンティアムCPUだと、スコアは4台になってしまいます。 Vistaを快適に使うならデュアルコアCPUを用意したいところです。
カーネルのスワップを無効にする
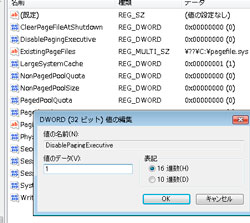 スワップとは、メモリ不足になったときにハードディスク上の仮想メモリを使用することを指します。
WindowsVistaでは、カーネルのスワップを無効にすると、メモリの消費量は増えてしまいますが、
動作速度が向上します。
スワップとは、メモリ不足になったときにハードディスク上の仮想メモリを使用することを指します。
WindowsVistaでは、カーネルのスワップを無効にすると、メモリの消費量は増えてしまいますが、
動作速度が向上します。
まず初めにレジストリエディタを立ち上げる必要があります。レジストリを変更すると、OSの根幹部分が 変更されるのでトラブルの原因になることもあります。こうしたレジストリの変更は、ご自身の判断と 責任で行ってください。
スタートから「ファイル名を指定して実行」を選びます。ダイアログボックスが表示されるので、 「regedit」と入力してOKを押します。そうするとレジストリエディタが立ち上がります。
レジストリエディタの「HKEY_LOCAL_MACHINE」を展開します。その中の「SYSTEM」を展開し、 「CurrecntControlSet」、「Control」、「SessionManager」も展開します。 そうすると「MemoryManagement」という項目が出てくるので選択して、右側の画面で 「DisablePagingExecutive」を選択してクリックします。
ダイアログボックスが開くので、この項目の値を1に変更してOKを押します。最後にパソコンを再起動させると この設定が有効になり、パソコン動作が高速になります。
