天体写真の画像処理の基礎
夜空で輝く星雲や銀河は淡いため、カメラで撮影したそのままの画像では見栄えがよくありません。 そのため、画像処理ソフトウェアを使い、強調処理を施して作品に仕上げるのが一般的です。
このような画像処理は少々専門的なため、天体撮影を始めたばかりの人にとっては戸惑う点もあると思います。 そこで、天体写真のデジタル画像処理の基本的な内容について、初心者の方向けにまとめてみました。
画像処理が必要な理由
 日中の風景の撮影では、光が十分に回っているので、デジタルカメラのダイナミックレンジをフルに生かして撮影することができます。
撮影後、画像のヒストグラムを表示させると、シャドウからハイライトまで、
ほぼ全体を使って画像が記録されていることでしょう。
日中の風景の撮影では、光が十分に回っているので、デジタルカメラのダイナミックレンジをフルに生かして撮影することができます。
撮影後、画像のヒストグラムを表示させると、シャドウからハイライトまで、
ほぼ全体を使って画像が記録されていることでしょう。
しかし、夜空で輝く星雲や銀河は非常に淡いため、長時間露出しても明るくは写ってきません。 撮影したままの画像だと、星雲は背景に埋もれてしまい、 画像にメリハリがなく、あまり綺麗とは感じられないでしょう。 そこで、画像処理ソフトの助けを借りて、この星雲のコントラストを高めるわけです。
また、天体撮影では光害の影響等で、撮影画像のカラーバランス(ホワイトバランス)が崩れることが多いため、 こうした色合いのバランスを補正することも大切な画像処理です。 なお、星景写真のような広い範囲の星空を写す場合には、 強調処理を施さない場合もあります。
ホワイトバランスについて
 画像処理の流れに入る前に、デジカメのホワイトバランスについて説明しましょう。
ホワイトバランスは、様々な光源で照らされた物体の色を、正確に表現するために備えられている機能です。
画像処理の流れに入る前に、デジカメのホワイトバランスについて説明しましょう。
ホワイトバランスは、様々な光源で照らされた物体の色を、正確に表現するために備えられている機能です。
人間の眼は、光源が変わっても白色を白と認識することができます。 これは脳の視覚野が色を補正するためですが、カメラの場合はこうはいきません。 同じ白でも晴天下で撮影すれば真っ白ですが、白熱灯の下で写した白色は、オレンジっぽい色に仕上がります。 このような問題を解消するため、ホワイトバランス設定という機能が設けられています。
最近のデジカメは性能が良く、一般撮影の場合は、オート設定で、ほぼイメージ通りのカラーバランスに仕上げてくれます。 しかし星空撮影では、夜空の状況によって色合いが変わることが多く、 オートのままでは希望の色合いに写らないことがあります。 これを避けようと思えば、ホワイトバランスをマニュアルで合わせる必要がありますが、 星空の状況を見極めて、ホワイトバランスをその都度設定するのは難しいものです。 そこで、デジタルカメラの画質モードをRAWモードに設定して撮影し、 撮影後、パソコン上でホワイトバランスを変更するのが一般的です。
ちなみに銀塩フィルムが全盛の頃は、光源の種類によってフィルムの銘柄(デイライトやタングステンフィルム)を変更したり、 色温度変換フィルターを通して撮影するのが一般的でした。 星空撮影でもマゼンダのCCフィルターを通して撮影するなど、夜空の状況を見極めながらの作業が必要でした。 それを考えると、デジタル一眼レフカメラになって、とても便利になりましたね。
ホワイトバランスの調整について
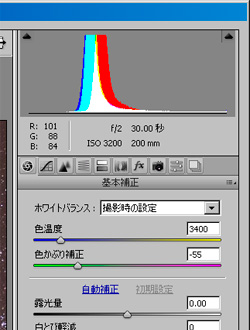 RAWモードで撮影した画像をRAW現像に対応したソフトウェアで開くと、ホワイトバランスを調整できるメニューが表示されます。
画像の色合いがオレンジやグリーンに被っている場合は、ここでホワイトバランスを調整するとよいでしょう。
一般的には、星空の背景がニュートラルグレーになるように調整すると、見た目に自然な結果が得られます。
RAWモードで撮影した画像をRAW現像に対応したソフトウェアで開くと、ホワイトバランスを調整できるメニューが表示されます。
画像の色合いがオレンジやグリーンに被っている場合は、ここでホワイトバランスを調整するとよいでしょう。
一般的には、星空の背景がニュートラルグレーになるように調整すると、見た目に自然な結果が得られます。
使用するRAW現像ソフトによって操作方法は異なりますが、PhotoshopのカメラRAWソフトウェアでは、 右上のようなスライダを動かすことによって色温度を調整します。 キヤノンのDPP(Digital Photo Professional)ソフトのように、スポイトツールが用意されている場合には、 それで星空の背景部分をクリックすると、理想に近いカラーバランスが得られるでしょう。
なお、フィルター換装した天体写真用デジタルカメラを使用して、ホワイトバランスをオート設定で星空を撮影すると、 赤色カブリしたような画像になってしまいます。 RAW現像ソフトで補正可能ですが、プリセット(マニュアル)に合わせておくと後の処理が楽でしょう。
画像処理の全体の流れ
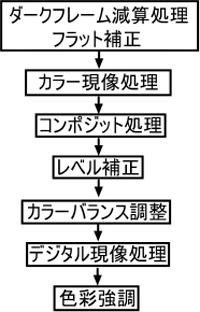 広角レンズを使った星景写真や星座写真なら、ホワイトバランスを合わせるだけで作品を仕上がることもありますが、
星雲や銀河の写真では、強調処理を施したいところです。
広角レンズを使った星景写真や星座写真なら、ホワイトバランスを合わせるだけで作品を仕上がることもありますが、
星雲や銀河の写真では、強調処理を施したいところです。
では、デジタル一眼レフカメラで撮影した画像と、 画像処理ソフトウェア「ステライメージ7」の画面を紹介しながら、 天体写真の画像処理の様子を説明していきましょう。 撮影対象によって、順番が異なる場合がありますが、 画像処理の基本的な全体の流れは、右図のようになります。
初めての方は、「ダーク減算」、「フラット補正」や「コンポジット処理」等と、 聞き慣れない言葉が並んでいて戸惑うかもしれませんが、それほど難しいことではありません。 以下にそれぞれの処理について、詳しく説明していきます。
ダークフレーム減算処理
 右のばら星雲の写真は、ISO800で300秒露出で撮影した写真です。
これだけ長い時間露出すると、ノイズが少ない最新のデジタル一眼レフカメラでも、
長時間ノイズが発生します。
右のばら星雲の写真は、ISO800で300秒露出で撮影した写真です。
これだけ長い時間露出すると、ノイズが少ない最新のデジタル一眼レフカメラでも、
長時間ノイズが発生します。
このような長時間ノイズを低減するため、デジタル一眼レフカメラにはノイズリダクション機能が設けられています。 これを利用すると撮影画像からノイズ成分が減算されるためノイズを減らすことができますが、 主露光の後に同じ時間をかけてノイズ画像を撮るため、露出時間が2倍かかってしまうというデメリットがあります。
このデメリットを避けるために考え出されたのが、ダークフレーム減算処理で、一般的にダーク補正と呼ばれています。
ダーク補正を行う場合は、ノイズリダクション機能はオフにして本撮影を行います。
そして、全ての撮影が終わった後、カメラにボディキャップを取り付けて、真っ暗な画像を撮影します。
この時、主露光と同じISO感度と露出時間で撮影を行います。
こうして得られた真っ黒な画像を、ダークフレームと呼んでいます。
※ファインダーからの迷光を防ぐため、撮影中はアイピースシャッターも閉じておくとよいでしょう。
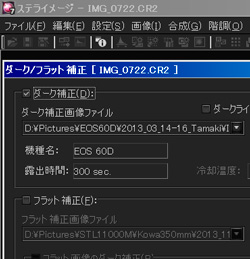 ダークフレームの画像を拡大して見ると、ポツポツとノイズが写っているのがわかります。
ダーク減算できるソフトウェアを使って、このノイズだけを主露光の画像から減算するわけです。
こうすれば、撮影毎にノイズリダクションの時間を費やす必要がなくなり、全体として時間を節約することができます。
ダークフレームの画像を拡大して見ると、ポツポツとノイズが写っているのがわかります。
ダーク減算できるソフトウェアを使って、このノイズだけを主露光の画像から減算するわけです。
こうすれば、撮影毎にノイズリダクションの時間を費やす必要がなくなり、全体として時間を節約することができます。
ダーク減算処理ができるソフトウェアとしては、アストロアーツ社のステライメージ7、RAP、RAP2が有名です。 最近ではフリーのソフトウェアも登場していますので、このようなソフトウェアを利用してダーク減算を行いましょう。 ダーク減算処理は、RAW現像前の画像(ベイヤー配列画像)に対して行うため、 主露光、ダークフレーム共にRAWモードで撮影しておく必要があります。 RAW画像をベイヤー配列で開くと、モノクロ画像になって驚くかもしれませんが、 後でカラー化できるので気にせず進みましょう。
なお、画像処理ソフトで有名なPhotoshopでは、ここで紹介したダーク減算処理はできません。 RAPの使用方法については、ダークノイズ減算処理のページをご覧下さい。
フラット補正
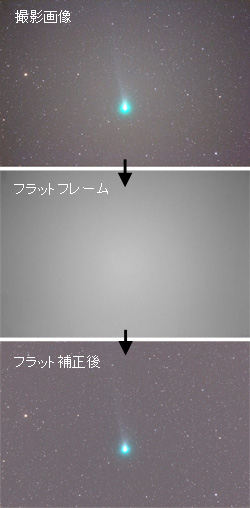 一般的な風景写真でも、レンズの絞りを開放で撮影すると、写真の四隅が中央に比べて暗くなっていることに気付くことがあります。
これは周辺減光と呼ばれていて、レンズの絞りを絞り込むことで解消されます。
一般的な風景写真でも、レンズの絞りを開放で撮影すると、写真の四隅が中央に比べて暗くなっていることに気付くことがあります。
これは周辺減光と呼ばれていて、レンズの絞りを絞り込むことで解消されます。
夜空で輝く星雲や銀河は暗いため、天体写真の世界では絞り開放で撮影するのが一般的です。 そのため、撮影後の画像を見ると、多かれ少なかれ周辺減光は発生してしまいます。 星景写真や星座写真ならそれほど問題はありませんが、 星雲や銀河の写真の場合は、強調処理を進めるにつれて周辺減光が目立ってきてしまいます。 そこで考え出されたのが、周辺減光を補正するフラット補正という手法です。
フラット補正はダーク補正と似た処理で、ダークフレームの代わりにフラットフレームと呼ばれる、 周辺減光だけを写した画像を利用して実施します。 このフラットフレームの撮影は、主露光を行った光学系一式(望遠鏡やデジタルカメラ等)を用いて行う必要があります。 上手にフラットフレームが撮影できれば、右の一連写真のように周辺減光を補正することができます。 詳しい撮影方法は、天体写真撮影方法のメニューの中にあるフラットフレームの撮影方法をご覧下さい。
このフラット補正はダーク補正と比べて難しく、天体写真のベテランでもなかなか上手くいかない処理です。 ですから、あまり気負わず、まずは慣れるつもりで始めて見てはいかがでしょう。 なお、RAW現像ソフトウェアによっては、周辺減光を補正するコマンドが用意されているものもあります。 ステライメージ7にもこの機能が搭載されていますので、 フラット補正が上手くいかない間は、このようなコマンドを使って周辺減光を補正してみてもよいでしょう。
詳しいフラット補正の方法は、 左のメニューバーの中の「フラット補正の方法」を参照ください。
カラー現像処理
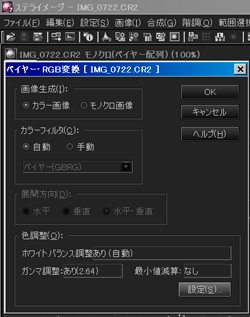 ダーク/フラット補正が終わったら、ベイヤー配列で表示されたRAW画像の現像処理を行って、
モノクロ画像をカラー画像へと変えましょう。
ダーク/フラット補正が終わったら、ベイヤー配列で表示されたRAW画像の現像処理を行って、
モノクロ画像をカラー画像へと変えましょう。
ステライメージ7では、このカラー化を「ベイヤー・RGB変換」と呼んでいます。 このコマンドを使用すると、モノクロ画像だったRAW画像の各ピクセルに、 それぞれのカラーフィルタ情報が付加されて、RGBカラー画像になります。
ダーク/フラット補正前の撮影画像と比べると、ノイズと周辺減光が減っているのがわかると思います。 この処理後の画像を使って、星雲を目立たせる強調処理などを行うので、 ここまでの処理作業は、料理で言うところの「下ごしらえ」と呼べるかもしれません。
コンポジット処理
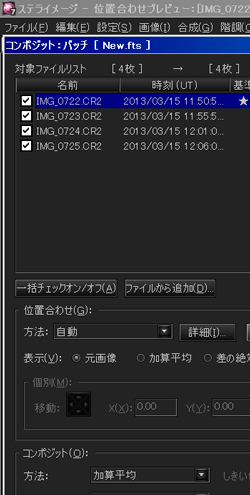 撮影画像のカラー化が終わったら、いよいよ星雲を目立たせる強調処理に入りたいところですが、
淡い星雲のコントラストを強調すると画像が荒れてしまいます。
この荒れをできるだけ防ぐため、2枚〜8枚程度の画像を重ね合わせて、S/N比を高くする処理を前もって行います。
この作業を一般的にコンポジット処理と呼んでいます。
撮影画像のカラー化が終わったら、いよいよ星雲を目立たせる強調処理に入りたいところですが、
淡い星雲のコントラストを強調すると画像が荒れてしまいます。
この荒れをできるだけ防ぐため、2枚〜8枚程度の画像を重ね合わせて、S/N比を高くする処理を前もって行います。
この作業を一般的にコンポジット処理と呼んでいます。
コンポジットを行うためには、同じ対象を複数枚撮影しておく必要があります。 最近のデジタル一眼レフカメラには、マルチショットノイズ低減機能というコマンドがありますが、 原理的にはそれと同じことを手動で行うわけです。 ISO感度や露出時間は、全て同じ設定で撮影を行いましょう。
重ね合わせる画像が多いほどランダムノイズが減り、全体に画像は滑らかになりますが、最初は4枚を目安にすると良いでしょう。 また、主露光だけでなく、ダークフレームやフラットフレームも複数枚撮影して、 コンポジットしたダークフレームとフラットフレームを使って、 それぞれの主露光画像のダーク/フラット補正を行うようにします。
下ごしらえが終わった4枚の画像が用意できたら、 ステライメージ7のバッチの中にあるコンポジットコマンドを使って、重ね合わせを実行します。 位置合わせは「自動」、コンポジットの方法は「加算平均」を使ってやってみましょう。 コンポジット後の画像が表示されたら、混同しないようわかりやすい名前を付けて保存しておきましょう。
複数画像のコンポジットは、Photoshopのレイヤー機能を使っても可能ですが、 その場合、位置合わせは手動で行うことになります。 また、ステライメージ7でカラー現像した後、Photoshopが対応しているファイル形式で画像を一旦保存してから、 Photoshopで開く必要があるので、ステライメージ7をお持ちなら、このソフトだけで処理した方が効率がよいでしょう。
画像の強調処理
 天体写真の強調処理にまず用いられるのは、レベル補正コマンドです。
レベル補正はシャドーとハイライトのスライダを移動し、画面に表示する白と黒の範囲を指定する画像処理です。
レベル補正を使用すると、コントラストが上がり、淡く写っていた星雲が画面に浮かび上がってきます。
天体写真の強調処理にまず用いられるのは、レベル補正コマンドです。
レベル補正はシャドーとハイライトのスライダを移動し、画面に表示する白と黒の範囲を指定する画像処理です。
レベル補正を使用すると、コントラストが上がり、淡く写っていた星雲が画面に浮かび上がってきます。
レベル補正の調整度合いは撮影対象によって変わってきますが、 星雲の淡い部分が見えやすくなり、明るい部分が軽く飛ぶ程度に調整するとよいでしょう。 あまり強調しすぎると、全体に画像が荒れ、ノイズ感が増してしまいますので注意しましょう。
ステライメージ7は広い演算空間を持っているので、レベル補正を何度行っても情報が失われることはありません。 練習を兼ねて、納得するまで試してみてはいかがでしょう。
カラーバランスの調整
 レベル補正を使って画像を強調すると、カラーバランスの崩れも強調されてしまう場合があります。
そのような場合に有効なのが、ステライメージ7に新しく搭載されたカラーバランス機能、オートストレッチです。
レベル補正を使って画像を強調すると、カラーバランスの崩れも強調されてしまう場合があります。
そのような場合に有効なのが、ステライメージ7に新しく搭載されたカラーバランス機能、オートストレッチです。
オートストレッチは、背景の領域を指定すると、 その範囲の色の偏りを判断して、背景がニュートラルグレーになるように自動調整してくれます。 感覚的にカラーバランスを調整できる便利な機能ですので、 ステライメージ7をお持ちなら、この機能を使用してカラーバランスを合わせてみましょう。
古いバージョンのステライメージをお使いの場合は、 レベル補正コマンドを使って調整してみましょう。 レベル補正では、R、G、Bカラー情報毎に調整することも可能ですから、 この各カラーのヒストグラムの形を参照しながらカラーバランスを合わせます。 具体的には、各カラーのヒストグラムの左端が揃うように合わせると、 おおよそ背景がニュートラルグレーになります。
デジタル現像処理を施す
 銀塩フィルムと比べると、デジタルカメラの画像はガンマ特性が直線的で、
レベル補正を施しただけの状態では画像が固く、ナチュラル感に傾向があります。
観測目的の写真なら問題ありませんが、鑑賞目的の天体写真の場合は、
ステライメージ7に搭載されたデジタル現像処理を使って仕上げるのがお勧めです。
銀塩フィルムと比べると、デジタルカメラの画像はガンマ特性が直線的で、
レベル補正を施しただけの状態では画像が固く、ナチュラル感に傾向があります。
観測目的の写真なら問題ありませんが、鑑賞目的の天体写真の場合は、
ステライメージ7に搭載されたデジタル現像処理を使って仕上げるのがお勧めです。
レベル補正後の画像にデジタル現像処理を施すと、白く飛んでいた部分の階調が蘇ります。 これは飽和していた部分の直線的なデーターを丸めて、銀塩フィルムのような特性曲線に近づけたためです。
デジタル現像の適用量は、スライダを動かすことで調整できます。 左側に動かすほどデジタル現像が強く適用されますが、あまり強くするとハイライトのない写真になってしまいます。 まず初めはデフォルトで試してみるとよいでしょう。
色彩を強調する
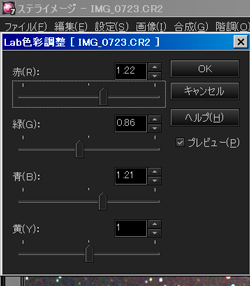 画像処理を行う目的の一つとして、彩度を上げて色合いを強調することがあります。
今回のばら星雲のような真っ赤な散光星雲の場合なら、なおさら彩度を上げて赤く仕上げたいところでしょう。
画像処理ソフトを使えば、そのようなことも簡単に行うことができます。
画像処理を行う目的の一つとして、彩度を上げて色合いを強調することがあります。
今回のばら星雲のような真っ赤な散光星雲の場合なら、なおさら彩度を上げて赤く仕上げたいところでしょう。
画像処理ソフトを使えば、そのようなことも簡単に行うことができます。
ステライメージ7のデジタル現像コマンドの中には、色彩強調マスクが用意されています。
このコマンドを使用すると、簡単に写真の彩度を高めることができます。
ただ彩度が上がり過ぎる場合もあるため、その場合は、マスク適用後にLab色彩強調コマンドを使って、
全体の彩度を下げるとよいでしょう。
※色彩強調マスクの詳しい機能については、画像処理LRGB編の「RGBカラー画像の完成へ」を参照ください。
なお色彩の強調は写真の彩度を上げることにより行われるため、写った被写体の階調を圧縮することになります。 ですから、彩度の強調はレベル補正やトーンカーブを済ませた後で行うのがよいでしょう。 彩度を上げてから、トーンカーブで微調整、それからまた彩度を上げるという行為を繰り返すと、 全体にのっぺりとした画像になってしまいます。
天体写真の画像処理について
ここまで画像処理の基本的な方法について述べてきましたが、天体写真の処理には決まった方法があるわけではありません。 ただ、ここで述べた内容は基本的なものであり、たいていの人が使用する画像処理コマンドだと思います。 このような基本的なコマンドを使いながら、画像処理の技術を磨いていけば、 様々な天体写真の処理に応用できるようになるでしょう。
以上の内容が、これから天体写真の画像処理に取り組もうとしている方のご参考になれば幸いです。
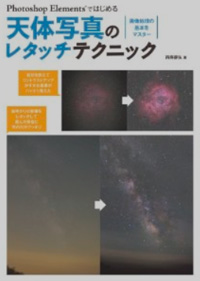 |
Photoshop Elementsではじめる天体写真のレタッチテクニック
天体写真の基本的な画像処理の方法について、まとめている解説本です。 豊富な作例写真が載っているので、天体写真の画像処理が初めての方でも感覚的にわかりやすい構成になっています。 題名にも記載されている通り、Photoshop Elementsの画面を紹介しながら処理の工程を説明していますので、 Photoshop Elementsを既にお持ちなら、パソコンの画面と見比べながら、 一つずつの処理を試してみることができると思います。 ただ内容的には、目新しいところは少ないので、天体撮影に慣れた方には物足りない内容かもしれません。 |

