デジタル一眼レフカメラの画像処理
デジタル一眼レフカメラを使用した、天体写真の処理方法について、面白おかしく紹介しています。 冷却CCDカメラを使った天体撮影の各ページには、左の実践編「LRGBカラー天体撮影」の中のリンクからアクセスして下さい。
このデジタル一眼レフカメラの画像処理方法のページは、天体写真の画像処理経験がある程度ある方向けに記載しています。 初めての方向けには、画像処理の基礎ページを設けていますので、そちらもご覧下さい。
Ryutao流『いろんなソフトのいいとこ取りして、簡単綺麗に仕上げる!』
カメラ業界ではデジタル一眼レフカメラ(以下デジタル一眼)が大人気です。 天体写真の世界も例にもれず、デジタル一眼レフカメラで撮った素晴らしい作品が、毎月誌面を賑わしています。
しかし市販されているデジタル一眼レフは、買ったそのままの状態だと星雲が発するHα光をローパスフィルターがカットするため、 赤い星雲が写ってくれません。 それで皆さんデジカメのフィルターを換装し、赤い散光星雲の撮影を楽しんでいます。 天体写真の世界で、デジタル一眼は大人気アイテムですよね。
しかし撮影はよいのですが、問題は画像処理。 特に天体写真を始めたばかりの人は悩んでしまって、ここで諦めてしまい「天体写真なんて、や〜めた」という方も多いようです。 そこでここでは、雑誌などに載っているようなややこしい内容はやめて、 簡単にイメージがつかめて美しく仕上がる方法を書いてみました。
画像処理ソフトはたくさんある
 市場に画像処理ソフトがあふれかえっています。
天体写真の画像処理ソフトとしては、アストロアーツ社のステライメージが有名ですよね。
雑誌でもこのソフトの優秀さが書かれているので、「これさえあれば天体写真はOK」って感じですが、
使いこなすにはちょっとややこしいソフトでもあります。
市場に画像処理ソフトがあふれかえっています。
天体写真の画像処理ソフトとしては、アストロアーツ社のステライメージが有名ですよね。
雑誌でもこのソフトの優秀さが書かれているので、「これさえあれば天体写真はOK」って感じですが、
使いこなすにはちょっとややこしいソフトでもあります。
そこでこのページでは、様々なソフトウェアのわかりやすい点だけ使って、 ニコンD70カメラ(フィルター改造モデル)で撮ったM42オリオン大星雲の4枚画像を、作品まで仕上げてみましょう。
今回ここで使うのは「PhotoshopCS」「ステライメージ5」「RAP」というソフトウェアです。 なお、PhotoshopではRaw現像機能だけ使うので、CameraRawが使えるPhotoshop Lightroomだけでも大丈夫です。 もちろん最新版のPhotoshopでもかまいません。 ステライメージもRawファイルの展開は使わないので、古いバージョンでもOKかもしれません。 なお、RAPはをの字さんが開発したダーク減算ソフトです。
まずは撮ったデジカメ画像を見てみよう
 さぁ、まずは撮ってきた画像を見てみましょう
。右はISO感度を800に設定し、5分露出で撮ったオリオン大星雲の一枚未処理画像です。
もちろんRawモードで撮影しています。
JPEGで撮ったらこのページを読む意味がないので、必ずRawモードで撮ってきてくださいね。
さぁ、まずは撮ってきた画像を見てみましょう
。右はISO感度を800に設定し、5分露出で撮ったオリオン大星雲の一枚未処理画像です。
もちろんRawモードで撮影しています。
JPEGで撮ったらこのページを読む意味がないので、必ずRawモードで撮ってきてくださいね。
さてこの画像を拡大して見ると、点々とダークノイズが写っているはずです。 また左上には、アンプ熱ノイズと呼ばれるピンク色のカブリが出ています。 何はともあれ、まずこれらを消してしまわなければなりません。 早速ダーク減算ソフトのRAPを立ち上げてみましょう。
なぜステライメージではなくて、RAPでダークを引くかと言えば、RAPは処理が早いことと、 ダーク減算後もニコンフォーマット(NEF形式)で保存できるからです(この保存方法を天文ファンは「書き戻し」と呼んでいます)。 この恩恵はあとあと受けることになるので、ここは迷わずRAPを使いましょう。
※デジタル一眼のダークノイズの量は機種ごとに違います。
各デジカメのノイズにつ
いては、デジカメ ノイズ比較をご覧になってください。
デジカメのダークノイズを引こう
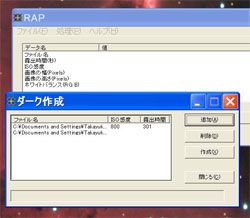 RAPで始めに行わなければならないのは、撮影時に撮ったダーク画像をいくつか使い、高品質のダークファイルを作る作業です。
RAPで始めに行わなければならないのは、撮影時に撮ったダーク画像をいくつか使い、高品質のダークファイルを作る作業です。
デジタル一眼のダーク画像は、撮影が終了した後、続けて撮っておくことが大切です。 家に帰ってきてからでは、なかなか同じ気温にはなりませんし、たとえなったとしても連続撮影後のCCD自体の温度は再現しにくいものです。 撮影が終わったら、カメラにキャップをして4枚くらいは撮っておきましょう。
右がRAPの画面ですが、「処理」を選んで「ダーク作成」を押すと、図のようなダイアログボックスが表示されます。 オリオン大星雲M42を撮った後に撮影したダーク画像を何枚か指定し、高品質なダークファイルを作りましょう。
「ダークファイルはできましたか?」
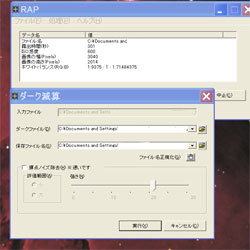 できたら今度は、その高品質ダークファイルを使って、M42のノイズを取ってしまいましょう。
まずはファイルからM42の撮影画像を開きます。
それから「処理」→「ダーク減算」と進むと、右のようなダイアログボックスが開きますので、
先ほど作ったダークファイルとダーク減算後の保存先を指定し「実行」を押します。
できたら今度は、その高品質ダークファイルを使って、M42のノイズを取ってしまいましょう。
まずはファイルからM42の撮影画像を開きます。
それから「処理」→「ダーク減算」と進むと、右のようなダイアログボックスが開きますので、
先ほど作ったダークファイルとダーク減算後の保存先を指定し「実行」を押します。
これで、きっとM42画像はダークノイズもアンプ熱ノイズも消えて綺麗になっているはずです。 もし綺麗になっていなかったら、撮影してきたダーク画像と主露光画像が合っていないのでしょう。 下にこうした問題が起こるポイントを書いてみます。
「露出時間は主露光画像と同じになっていますか?」
「ISO感度も同じですか?」
「当たり前ですが、Rawモードでダーク画像も撮っていますか?」
「帰ってきてから暖かいところでダーク撮ったりしていませんか?」
その辺りをもう一度チェックしてみてください。
今度はRAW現像処理を行おう
「ベイヤー配列」ってご存じですか? 最近デジタル一眼も一般的になり、カメラ雑誌でもよく出てくる言葉なので、ご存じの方も多いでしょう。 デジタル一眼のカラーフィルタに使われている「RGGB」とかの色フィルターの並びのことです。
デジタル一眼で撮った画像は、このベイヤー配列RGBフィルターを通して、CCDに蓄光されています。 JPEGモードなどでは、デジタル一眼のカメラ内部で画像処理が行われて、カラー化まで行われてからCFカードに保存されます。
しかしRawモードで撮影した場合は、光の強度だけを記録し、フィルター情報からの色づけは行われていません。 ですので、基本的に元画像はモノクロとなっています。 メーカー提供の画像閲覧ソフトでカラーに見えるのは、ソフト上でカラー化されているからです。
ちょっと話がややこしくなりました。
とにかくダークを引いた後は、RAW現像処理を行わないといけません。 ステライメージを使えば「現像あり」「現像なし」・・・などなど選べるのですが、ちょっとややこしいですよね。 それに現像後は色が薄いから、後々マトリクス色彩強調をかけるように、とか書いてあって、余計に頭が混乱します。 そこで今回はビジュアル的にわかりやすい、PhotoshopCSのCameraRawを使って、簡単お手軽に現像してみましょう。
※この他には「Nikon Capture Ver.4」でRaw現像する処理もあります。 キヤノン製カメラでもRAPでダーク減算後、TIFF保存すればこのソフトを利用できます。 このソフトをお持ちの方は、こちらも試してみてはいかがでしょうか。
フォトショップを使ってカラー現像
さぁ、RAPを使ってダーク減算したNEFファイルをPhotoshopCSで開きましょう。 なぜダーク減算処理をステライメージではなくて、RAPで行ったかというと、この機能を使いたかったからなんですね。
Raw画像を開くと、下のようなダイアログボックスが開きます。 ここでは現像後の画像を見ながら、色温度や露光量を変えられるので、イメージが掴みやすく大変便利です。
まずこの画面でチェックすべきところは、右上のヒストグラムです。 この図ではグレーバランスを合わせていますが、初めはRGB共にかなりずれていると思います。 天体写真といえども、グレーバランスを取ることは重要ですから、色温度と色かぶり補正のスライダを移動させて、 なるべくバランスが取れるようにしてみましょう。 「完璧に合わない・・・」なんて神経質にならなくていいですよ。おおよそで大丈夫ですから、合わせてみましょう。
グレーバランスが取れたら「OK」ボタンを押して、Photoshopで画像を開きます。 開いた後は、何も触らずにTIFF形式で保存しましょう。 画像は4枚ありますから、それぞれ同じ作業を繰り返して保存します。 最初の画像を調整したときに色温度とかぶり補正量をメモしておくと、後は楽々作業ができると思います。
この次は4枚の画像をステライメージを用いてコンポジットし、仕上げていきましょう。
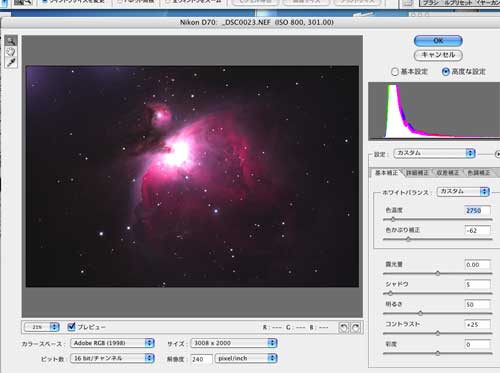
ステライメージでコンポジット処理
さぁ、そろそろ終わりが見えてきました 。勘のいい方なら「ははぁ〜ん。ステラでコンポして色彩強調して仕上げちゃうつもりだな。ゴールは見えたぜ!」と思われるでしょう。 大当たりです(笑)。
ステライメージで先ほど現像処理して保存したTIFFファイルを開きましょう。 Raw形式ファイルではないので、古いバージョンのステライメージでも開くと思います。
Photoshopでもできるコンポジット処理に、ステライメージを使うのには理由があります。 まずは画像に基準点を設けられるので、回転にも自動で対応してくれること。 また「加算」などのいろいろなコンポジット処理を選べることです。 また、ステライメージならではの優秀な機能も使いたいのです。 自由度の高いレベル調整コマンドや、デジタル現像コマンドはその象徴でしょう。
下はコンポジット処理しているステライメージの画面です。 4枚の元画像を開き、基準点を2点指定して「加算平均」でコンポジットしたのが「M42_4com」というファイルです。 この小さな画面ではわかりづらいですが、とても滑らかに綺麗になっています。 簡単ですから、早速コンポジットしてみましょう。
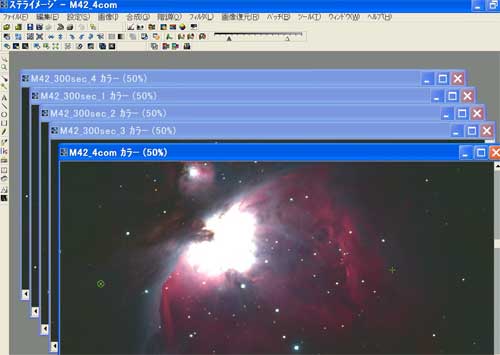
レベル補正で見栄えをよくしよう
コンポジット処理は上手くいきましたか?
基準点に選ぶ星を間違っていると、星が二重になったりしますから、 画像を並列に並べて確認しながら処理しましょうね。 コンポジットが上手くいったら念のため にファイルを一度保存しておきましょう。 もちろん画像劣化がないFITS形式で保存しましょう。
 これで、4枚の画像をコンポジットしたM42の画像ができました。
この画像は、ダークを引いた画像を4枚も重ね合わせたので、十分なSN比を持った画像です。
あとは、ステライメージの多彩な機能を使って、できるだけ美しく仕上げてあげましょう。
これで、4枚の画像をコンポジットしたM42の画像ができました。
この画像は、ダークを引いた画像を4枚も重ね合わせたので、十分なSN比を持った画像です。
あとは、ステライメージの多彩な機能を使って、できるだけ美しく仕上げてあげましょう。
まずはレベル補正です。 レベル補正はシャドーとハイライトのスライダを移動し、表示する範囲を指定する画像処理です。 難しいことはさておき、白三角と黒三角のマークを移動させてみましょう。 背景が少し明るくなって、星雲の淡い部分が見えやすくなる程度に調整してやるのがこつです。 あまり淡い部分を強調するとザラザラしてしまいますので、無理のない程度にしましょう。
また、レベル補正していくと白い部分の階調が飛んでいきますが、 これはあとで補正できますから今は気にせずに処理していきましょう。
飽和して白くなった部分を復活させよう
レベル調整して星雲の淡い部分を強調していくと、星雲の明るい部分の白飛びが広がっていきます。 これをステライメージのデジタル現像コマンドを使って、補正していきましょう。
ステライメージのデジタル現像処理は、ヒストグラムの外側に出てしまって表示できなくなった明るい部分を圧縮し、 表示できるヒストグラム内に押さえ込む技術です。 とっても簡単で便利なコマンドですから、今まで使っていなかった方も是非試してみましょう。
メニューの「階調」から「デジタル現像」を選ぶと、下のようなダイアログボックスが表示されます。 ちょっと項目が多いですが、そんなに難しいことはありません。 最初はデフォルトでもよいくらいです。 慣れてきたら画像を見ながら、デジタル現像の範囲(ヒストグラムの下にあるグレー三角のマークです)をいろいろ変えて、好みに合うように仕上げましょう。
下の画像のように白い部分が復活してきたでしょうか。 どうやっても白いままの部分は、元々の撮影画像で飽和してしまっている部分です。 元画像が白く飽和しているので、これは救えませんよね。 もしどうしても表現したいと言うことであれば、撮影時に段階露出しておきましょう。
設定が終了し「OK」を押せば、M42の画像の完成です。
もし「もう少し赤みを増したいな」ということであれば、「Lab色彩強調コマンド」で赤みを足してもいいですし、 星や星雲のエッジ感を表現したいということであれば、いろいろとそろっているシャープフィルタを使ってみてもいいでしょう。 元ファイルを保存していれば、失敗しても何度でもやり直せますから、 いろいろなツールを試してみて、自分流の画像処理方法を編み出してみてください。

後書きとデジタル一眼レフカメラ雑感
長々と画像処理について書いてきましたが、この他にもたくさん処理方法はあると思います。 どれが良いとかいうのではなく、自分に合う方法を見つけるのが一番だと思います。
これから初めて画像処理される方は、一度この方法を試して頂いて「ここは、こうした方がいいんじゃなかな?」 という具合に、ご自分に合う新しい方法を生み出していただけると嬉しいです。
デジタル一眼レフカメラがこれほど一般的になってきたのは、2002年、キャノンからEOSD60が発売されてからだと思います。 このD60は、有効画素600万で当時30万円もしました。 今は600万画素のNikonD40なら4万円ほどで販売されています。 すごい進歩ですよね。怖いくらいです。
銀塩フィルム上で解像できる限度は昔から30μm程度と言われていました。 それに比べて、デジタル一眼に使われているCCDチップ1ピクセルの大きさは6μm前後です。 この数値をみても、どれだけ解像度が違うかよくわかります。 逆にそれだけレンズなどの光学系に対する要求がシビアになったとも言えます。
人気の改造デジタル一眼は、星雲が大変よく写ります。 上記の通り解像度も素晴らしいので、星雲の微細な模様もよくわかります。 下の写真は上で処理したM42に、別に撮っておいた1分画像を加算して仕上げた作品ですが、 星雲のうねる様子が見事に写し出されていて、とても合計21分の露出時間の作品とは思えないほどです。
最近では、2,000万画素を超す撮像素子が、デジタル一眼の主流になってきました。 ニコンD5200やキャノンEOSKissX7など、 5万円前後の価格で素晴らしい性能を持つデジタル一眼が登場し、天体写真ファンに注目されています。 ノイズの量も以前のものとは比べものにならないほどで、 同じデジタルカメラで天体撮影専用の冷却CCDカメラの地位が危ぶまれるほどです。
ただ現状では、天体用には冷却CCDカメラにいくらかのアドバンテージはあるようです。 実際に両方使っている立場からすると、ダイナミックレンジの広さは冷却CCDが圧倒的広く、淡い天体の撮影に有利です。 また元々天体用に作られていますので、小さな銀河や淡くて消え入りそうな星雲に使いやすく作られています。
こんなところから考えてみると、オリオン大星雲のトラペジウムのよ うな明るい天体にこそ、デジタル一眼カメラが向いている気がします。 冷却CCDカメラにとって、とても明るい天体は案外難しい対象だと思います。 ハンドリングの良さを生かして、こういう天体を手軽にどんどん写して楽しむのが、デジタル一眼を使う醍醐味ではないでしょうか。 そう考えると、デジタル一眼には、少し大きめで集光力がある明るい望遠鏡が合うような気がしています。

※このページの内容は、2005年に作成した記事に若干の見直しを行ったものです。
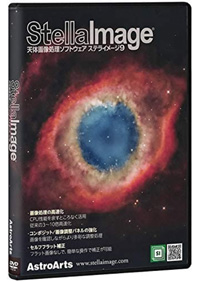 |
ステライメージ9ステライメージ9は、天体写真専用の画像処理ソフトです。 冷却CCDカメラやデジカメの画像を扱うにために生まれたソフトウェアで、 ダーク減算・フラット補正といった天体写真の画像処理では欠かせない処理を実行できます。 新しいデジカメのRAWファイルに素早く対応してくれるので、様々な種類のRAW画像を扱えます。 32ビットという広い演算処理を使用できるので、画像を劣化させることなく処理を行えます。 また、シャープフィルターや色彩強調をはじめとしたコマンドも多数用意されているので、いろいろな処理を楽しめます。 画像処理ソフトの定番Photoshopと比べると、マスク処理などで使いづらい点もありますが、 天体写真を処理するなら用意しておきたい定番ソフトです。 なお、公式ガイドブック付きの商品も用意されています。 既に他のバージョンを使用した経験がある方ならガイドブックの必要はないと思いますが、 初めてステライメージを使う方にはお勧めです。 |

