画像処理にチャレンジだ!
モノクロ冷却CCDカメラの画像処理方法を面白おかしく紹介しています。 このページの内容は、天体撮影方法Hα編の続きになります。 モノクロ撮影方法の各ページには、左の実践編「モノクロ天体写真撮影」の中のリンクからアクセスして下さい。
このHαモノクロ画像処理方法のページは、天体写真の画像処理経験がある程度ある方向けに記載しています。 初めての方向けには、画像処理の基礎ページを設けていますので、そちらもご覧下さい。
やってみるか画像処理!
いよいよ天体写真の画像処理にチャレンジです。
「それじゃ、ちょっとやってみるか!」という気楽な気分でやってみましょう。
「それじゃ画像処理やってみるか!」
「オレの撮った写真は右下のペリカン星雲だ。なかなかだろう。」
「都会の自宅から撮ったのにペリカンが、憧れのペリカン星雲が画面一杯に表示されて、その時はもう小躍りしてしまったぞ。」
「でも一枚画像のせいか、ザラザラだしなんだか周辺減光も酷い・・・。こんなので綺麗になるのかな。」

というわけで右がHα撮影したペリカン星雲の一枚画像です。 画面一杯に星雲が写って迫力の画像ですが、なんだかザラザラです。 これからどうしましょう。
まず覚えておきたいことの一つに、冷却CCDカメラで撮影すると、 出てきた画像には必ずダークノイズと呼ばれるノイズ成分が含まれているということです。 ダークノイズの量はCCD温度に大きく依存し、撮像素子の温度が高くなればなるほどノイズが増えてしまいます。 ですから冷却CCDカメラは、このノイズを減らすためにCCD温度を下げているのですね。
このダークノイズですが、これには特徴があって、温度と時間が一定ならばダークノイズに再現性があります。 ですから撮影時に毎回ダークノイズ連続撮影し、 減算処理しなくても、後でソフトウェアを使うことで減算処理が可能なのです。 これは撮影時間を有効に使う上でも貴重な特性です。
さて、右上の画像はダークノイズ処理も何もしていません。 まずCCD画像を開いてやるべき処理は「ダークノイズ減算処理」と「フラット補正処理」です。 細かいことは後回しにして、早速画像処理をはじめてみましょう。
「よし、ダークノイズとフラット処理だな。」
「えっと、この前買ったステライメージ7を使って・・・これのダーク/フラットというアイコンだな。」
「ダークフレームを指定して、今回はマイナス10度の20分だから同じものを指定して・・フラットフレームはトレーシングペーパー乗っけて撮ったこれだな(後述)」
「よし、OKと」
「おぉー、下のような画像になった。ザラザラ感はあまり変わらないが、周辺減光が減ったなぁ。」

というわけで処理後の画像が右画像です。
小さい画像なのでノイズの減少はわかりにくいですが、大きな画面で見るとダークノイズは見事に消えています。また、フラット補正により周辺部 が明るくなり、周辺減光が減っていることがよくわかります。ここまでやれば前処理はOKでしょう。
場合によっては、ランダムに出たホットピクセル、クールピ クセルが目立つことがありますので、ソフトに搭載されているホット・クールピクセル除去コマンドで軽めに取り除いてください。 あまり強く適用すると、星まで消えてしまいますので軽めが基本です。
ダークフレーム、フラットフレームってどうやるの?
上で出てきたダークフレーム、フラットフレームをどうやって作ればよいのでしょう。
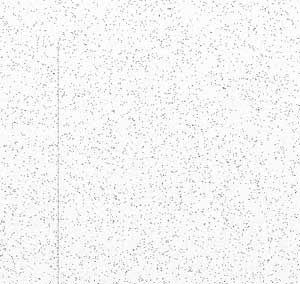
まずダークフレーム作成は簡単で、冷却CCDカメラにフタをして撮影画像と同時間露出して撮影すればできあがりです。 ただ注意することは、冷却温度を同じに保つことと、機種によっては光もれすることがありますから、なるべく暗いところで撮影を行うことです。 ちなみに、私のST2000XMも僅かながら光漏れしてしまうようです。
右上はSBIG ST2000XMで撮ったダークフレームです。 CCD温度はマイナス10度で、露出は1200秒です。 見やすいように一部をトリミングして、階調反転させてあります。 画面一杯に散らばる黒い点がダークノイズ(輝点ノイズ)です。 こうしてみると結構たくさんありますよね。
また、ダークフレームは、何枚かコンポジットを行った方が、ランダムに出てくるノイズも減らせて高品質なダークフレームを作ることができます。 上の画像でも左隅の方にランダムに出てくる線上のダークノイズが写っています。 せっかく撮った画像から減算処理するのですから、ある程度の枚数をコンポジットして、 よりよいダークフレームを作っておきたいものです。
次に問題となるのがフラットフレーム作りです。
これは結構手間がかかり、人によって色々な方法が考案されているようですが、
私はトレーシングペーパーを使った適当フラットを用いて補正をしています。
お金もかからず簡単なので、これからCCD撮影を始められる方にはお勧めの方法だと思います。
※詳しい方法は、フラットフレーム撮影方法のページをご覧下さい。
 その方法で得られたフラットフレームが右のものです。中央部がボンヤリ明るく、四隅が暗くなっているのがよくわかります。これは撮影望遠鏡に周辺減光があるた
めです。屈折望遠鏡などでは、もう少し全体的にフラットなフラットフレームを得られることでしょう。
その方法で得られたフラットフレームが右のものです。中央部がボンヤリ明るく、四隅が暗くなっているのがよくわかります。これは撮影望遠鏡に周辺減光があるた
めです。屈折望遠鏡などでは、もう少し全体的にフラットなフラットフレームを得られることでしょう。
また、CCDのカバーガラスにゴミなどが載っていると、その部分だけ丸い黒い円が現れることがあります。 フラット補正で補正できるので、あまり気にしすぎることはないですが、一杯できたら清掃しましょう。 私なんて買ってすぐのST2000がゴミ一杯で、2回目撮影時に掃除しました(涙)。
フラットフレームの撮影自体は簡単です。 撮影が終わり薄明が始まりだした頃、フード先にトレーシングペーパーを貼り付けてそのまま撮影を行います。 ついでにHαフィルタだけでなく、IRフィルタ、RGBフィルタのフラットフレームも撮影しておきましょう。 後でコンポジットを行うので、一つのフィルタに対し8枚程度撮影を行いましょう(上の画像は8枚コンポジット画像です)。 そして撮影を終えた後にフラット画像からダークフレームを減算し、コンポジットしてフラットフレーム作りを終えます。
なお、私の経験では10〜20秒程度の露光を与えられるほどの明るさの空が、フラットフレーム作りには良い気がしています。
トレーシングペーパーを使ったフラットフレーム作りですが、 お使いの機材によっては「オレの撮影望遠鏡は天下のFRC300だ。筒が巨大すぎて、そんなトレーシングペーパーは文具屋に置いていないぞ。」 ということがあるかもしれません。
このような方には、私も使っている「HCLのトレペ」をお勧めします。 これは商品撮影するときに使うディフュージョン用のトレーシングペーパーで、大きなロール巻きで売っています。 ヨドバシカメラなどでも取り扱っていると思いますので、問い合わせてみてはいかがでしょうか。 値段も安くて1,000円程度でかなりの分量があるのでお買い得です。 一つ買って天文仲間で分けて使用しても良いかもしれませんね。
ダーク/フラット処理の次はどうするの?
「ダークもフラットも処理が終わったぞ。」
「この次どうするんだ?」
「まずはこのザラザラ感をなくさないとなぁ・・・。これではプリントして部屋に飾れないぞ。」
 というわけで、さっきも載せたダーク/フラット処理が終わったものが右画像です。
ダークノイズなどの処理は終わったというものの、画像はまだ荒れています。
この荒れを抑えるためには、コンポジット処理が一番有効です。
撮影するときは同じ構図で何枚か撮影しておき、後にパソコン上でコンポジット合成処理を行い、
ランダムノイズを減らして滑らかにしてやるのです。
というわけで、さっきも載せたダーク/フラット処理が終わったものが右画像です。
ダークノイズなどの処理は終わったというものの、画像はまだ荒れています。
この荒れを抑えるためには、コンポジット処理が一番有効です。
撮影するときは同じ構図で何枚か撮影しておき、後にパソコン上でコンポジット合成処理を行い、
ランダムノイズを減らして滑らかにしてやるのです。
例えば、今回は8枚ペリカン星雲を撮影しました。 それぞれ一枚ごとにダーク/フラット処理を行い前段階処理を終えておきます。 そしてその画像を使ってコンポジットを実施してみましょう。
コンポジット処理は、ステライメージなどの画像処理を用いて行います。 Photoshopなどでも実施することは可能ですが、少し手間がかかってしまうのと、 16ビットデータまでしか取り扱えない難点があります。 できればステライメージなどの専用ソフトを用意した方が、後々も簡単に処理を進めることができると思います。
ここでもステライメージを使ってコンポジットを行ってみましょう。
まず、8枚の前処理後の画像を開きます。 撮影中オートガイドが正確に行われていれば、星の位置は8枚とも重なるはずです。 しかし実際には少しずれてしまうことが多く、ソフトに付属する位置合わせツールを使って、 基準となる星を指定してください。 また、撮影日が異なっていたりして、写野が回転している場合は、2つの星を指定することで、 写野の回転も自動的に行い、コンポジットしてくれます。 ステライメージ7をお使いの場合は、自動位置合わせを使用すると手早くできるでしょう。
「8枚の画像を前処理してと。」
「で念のため基準星を指定して。これ、結構面倒くさいなぁ。」
「とりあえず終わった。それからマニュアルによれば、バッチにあるコンポジットを選べばいいんだな。」
「ん。合成方法がいくつかあるけど、これはどれを選べばいいんだ?」
「マニュアルを読むと加算がいいみたいだな。よし加算だ。」
「位置合わせにチェックが入っていることを確認して、合成方法は加算。よしOKだ。」
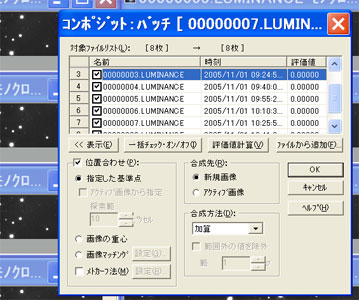
・・・コンポジット処理が完了して・・・
「できたぁー!って、画面真っ白じゃないか! どうなってるんだ。」
 加算でコンポジット処理すると、たいてい画像は真っ白になってしまいます。
でも画像が消えたり実際に白くなったわけではありません。
レベル調整画面を見てみましょう。
加算でコンポジット処理すると、たいてい画像は真っ白になってしまいます。
でも画像が消えたり実際に白くなったわけではありません。
レベル調整画面を見てみましょう。
画面が真っ白な状態でレベル調整を開くと、右上のような画面になり、 画像のヒストグラムは全く表示されていません。
しかし、ここで右下にあるヒストグラム縮小を何度か押すと・・・
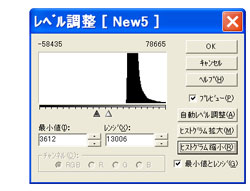 右の画像のように右端からヒストグラムが現れました。
真っ白と思っていたのは、ただ単に画面表示範囲からヒストグラムが飛び出していただけなのです。
早速レベル調整のスライダを移動して、ヒストグラムが画面表示範囲になるように調整してみましょう。
右の画像のように右端からヒストグラムが現れました。
真っ白と思っていたのは、ただ単に画面表示範囲からヒストグラムが飛び出していただけなのです。
早速レベル調整のスライダを移動して、ヒストグラムが画面表示範囲になるように調整してみましょう。
どうですか、ヒストグラムのスライダーを移動させたら、 下画像のようにペリカン星雲が現れてきたでしょうか。 初めてこれをやるとちょっとビックリしますよね。
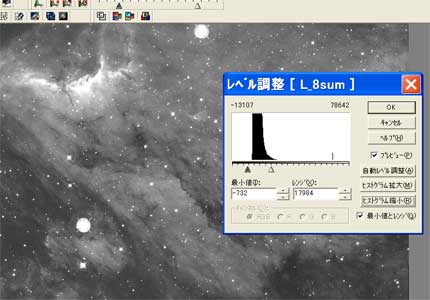
「ペリカンが浮き出てきたぞー」
「8枚もコンポジットしたので、滑らかさも上がっているぞ(比較写真下)。」
「夢のペリカンの完成だ。よしこれでプリントに出そう!」
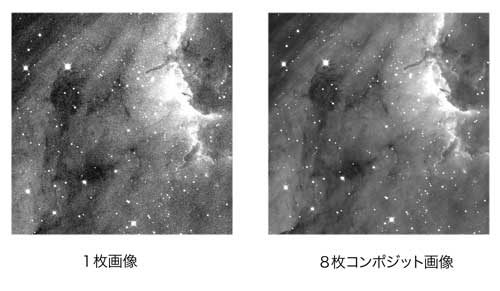
上の比較画像からも明らかなように、8枚コンポジットした画像はとても滑らかな仕上がりになっています。 これをそのままプリントしても美しいプリントを得られるわけですが、 ここではさらに美しいプリント作りに挑戦してみましょう。
ある意味、ここまでの処理は誰もが行っている処理で、ここからが自分の腕の見せ所といえます。 コンポジットされた冷却CCD画像のデータは画像処理耐性が高く、あなたの複雑な画像処理にも柔軟に対応してくれるでしょう。 是非チャレンジしてみてください。
デジタル現像ってやる必要あるの?
「よっしゃぁ、ここからが腕の見せ所なんだな!」
「バシッと決めて、フォトコン入選さらってやるか!」
「・・・って何やればいいの?」
まず右の画像を見てください。 これは先ほど8枚コンポジットした画像で、レベル調整により、淡い部分が見えるように処理しています。
調整の甲斐あって、ペリカン星雲を取り巻く淡い部分はよくわかりますが、
よく見るとペリカン星雲の耳の部分(耳かどうかわかりませんが)や輝星が飽和しているのがわかります。
これは先ほど8枚コンポジットした画像で、レベル調整により、淡い部分が見えるように処理しています。
調整の甲斐あって、ペリカン星雲を取り巻く淡い部分はよくわかりますが、
よく見るとペリカン星雲の耳の部分(耳かどうかわかりませんが)や輝星が飽和しているのがわかります。
このままプリントを行っても、飽和した部分は白飛びしてしまい、あまり綺麗な写真を得ることはできないでしょう。 それでは、こういう場合は淡い部分を諦めればよいのでしょうか。 そうではありません。ステライメージに搭載されているデジタル現像処理を施せばよいのです。
「デジタル現像処理。またややこしいのが出てきたなぁ」
「ステライメージの画面を見ると・・・ガンマ調整/デジタル現像/色彩強調というコマンドがあるな。」
「なんだか余計にややこしくなってきたぞ。」
デジタル現像処理は名前想像すると難しそうに感じますが、それほど複雑な処理ではありません。 ハイライトのデータを圧縮する処理の一つで、それを自動化して簡単に使えるようにしたものです。 ややこしいことは抜きにして、ものは試しでやってみましょう。
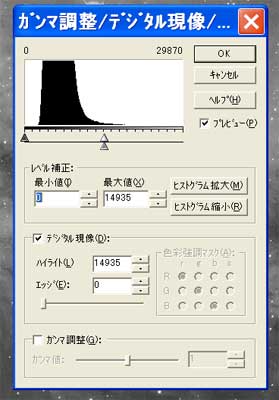 また、同時に出てきたガンマ調整については、トーンカーブを使って行った方が微調整がしやすいと思います。
色彩調整についてはこちらはカラー強調コマンドの一種ですので、今回は説明を省きます。
また、同時に出てきたガンマ調整については、トーンカーブを使って行った方が微調整がしやすいと思います。
色彩調整についてはこちらはカラー強調コマンドの一種ですので、今回は説明を省きます。
「デジタル現像処理を選んで、っと。」
「おぉ、右上のような画面が出てきたぞ。」「説明を読むと、上のヒストグラムはレベル調整の画面と同じヒストグラム。 その下の二つのスライダも同じもの。一番下のハイライト側のスライダ がデジタル現像処理を調整するスライダか・・・」
「・・・わかんないし、このままOKでいいかなぁ〜。」
デジタル現像処理の画面は右上のようなものです。 画面構成については、上のような感じでデジタル現像を行うスライダが付加されています。 また画面中段にデジタル現像についての囲いがあり、 ここで数値入力することも可能になっています。
デジタル現像はハイライト側を圧縮し、全体の表示範囲を整える処理ですから、 あまり強く現像処理をかけると写真が軟調すぎる仕上げになってしまいます。 この辺りは個人の好みで分かれるところですが、ある程度ハイライト側にスライダを寄せて 、写真のコントラストも表現できるようにするのがよいと思います。 参考までに下に3つのパターンで処理した画像を載せてみましょう。

上の画像は、一番左がデジタル現像を施す前。 真ん中がデジタル現像の画面を開き、初期設定のままOKボタンを押したものです。 右はデジタル現像のスライダを少し右に寄せて、圧縮処理がかかる範囲を狭めたものです。
こうしてみると、初期設定ではハイライト側とシャドゥ側のコントラストが薄れすぎてメリハリ感がなくなっているように見えます。 撮影対象によっても異なりますが、少し圧縮処理を弱めた方が自然な仕上がりになると思います。
また、デジタル現像の枠の中にある「エッジ」というのは、 ハイライト側のメリハリ感を強調するためのものです。星のシャープさも向上するので、 弱めにかけておけばよいでしょう。 あまり強くかけると星がいびつな形に変形することがあります。
これでやっと美しいHα写真のできあがりです。ご苦労様でした。
「完成だぁー!長かった。長かったなぁ。」
「撮影ではいろいろ失敗するし、画像処理ではあれこれ言われるし、ここまで来るのに何日かかったか。やっとプリントして額に入れて飾れる。感無量だ。」
「プリント、プリントと。ステライメージのファイルから印刷を選んで、と・・」
ちょっと待ったぁ!
「な、ななんだ。まだ何かやるのか。さっき出来上がりって言ったじゃないか。」
それは次回に続きます・・・
続きはこちら→プリント方法Hα編
