LRGB�J���[�����@�摜������
���m�N����pCCD�J�������g�p�����ALRGB�J���[�����̏������@�ɂ��Ėʔ����������Љ�Ă��܂��B ���̃y�[�W�̓��e�́ALRGB�J���[�V�̎B�e���̑����ɂȂ�܂��B LRGB�J���[�V�̎B�e�̊e�y�[�W�ɂ́A���̎��H�ҁuLRGB�J���[�V�̎B�e�v�̒��̃����N����A�N�Z�X���ĉ������B
����LRGB�J���[�����̏������@�̃y�[�W�́A�V�̎ʐ^�̉摜�����o����������x����������ɋL�ڂ��Ă��܂��B ���߂Ă̕������ɂ́A�摜�����̊�b�y�[�W��݂��Ă��܂��̂ŁA������������������B
�܂��͎B�e�����摜���J���Ă݂悤
�u�ӂ��`�A�v���Ԃ�̓o�ꂾ�B�v
�u����ƑO��B���Ă���M33�������ł��邺�B�v
�u�܂��������܂ő҂�����B�v
�u������o�V�b�ƌ��߂āA���I�Q�b�g���Ă�邩��݂Ă��`�B�v
�u���ƕ���ݒ�͏H���Ă��Ƃł�낵���ȁB�v
�B�e���Ă����摜����x�X�e���C���[�W�ŊJ���Ă݂܂��傤�B �����L�摜��8���ARGB�摜�����ꂼ��2��������܂��̂ŁA�S���J���ƌ��\���͂ł��i���}�j�B
���̉摜�ꗗ������Ɓu������A���C�o�Ă����B����Ă�邼�`�I�v�Ǝv������A �u�����A����ȑ����̃t�@�C�������̉摜�����̂��E�E�E��ς����B�v�Ǝv����������܂���B �����ǂ��炩�ƌ����ƌ�҂ł����A�������ǂ��ď����������قǑ�ςȍ�Ƃł͂���܂���B ����������Ă����܂��傤�B
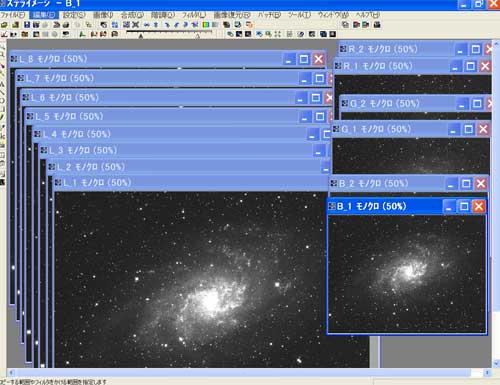
L�摜�����������悤
�u�I���͂��������̂������ �w�R���Ă��邺�[�I�x �^�C�v���ȁB�v
�u������A�p�p�b�Ə������Ă�邺�B�܂�������H�v
�܂��͂��߂ɁA�ŏI�摜�ɂ����ĉ𑜊��▾�Ò��q�̗v�ƂȂ�uL�摜�v���d�グ�܂��傤�B L�摜�̏����́A�O�����u�g���̉摜�������v�ƑS�������ł��B �ł�����A�ׂ��������͂�������Q�Ƃ��Ē����A�����ł͊ȒP�ɂ��̗��ꂾ�����ӏ������ɂ��Ă����܂��B
�@���ꂼ���L�摜�̑O�����i�_�[�N�^�t���b�g�����j���s���܂��B
���X�e���C���[�W�̃o�b�`�������g���ƈ�x�ŏ����ł��܂��A���̌�A�N�[���E�z�b�g�s�N�Z�������R�}���h���y�������āA �˔��I�ȃm�C�Y�����������Ă����܂��B
�B�O�������s����L�摜�����ׂĊJ���A��_��݂��ăR���|�W�b�g���s���܂��B ������o�b�`�̒��ɂ���u�R���|�W�b�g�v���g���ƊȒP�ɏo���܂��i�ʒu���킹�̃`�F�b�N������̂�Y�ꂸ�Ɂj�B ���@�͉��Z���ς������͉��Z�ł悢�ł��傤�B
���X�e���C���[�W�V�Ȃ玩���ňʒu���킹���ł��܂��B�C�R���|�W�b�g�����t�@�C����fts�`���ŕۑ�������A���x����R�}���h���g���āAL�摜�̒��q�𐮂��܂��B �W��������\�����悤�Ƃ�������Ɖ摜���r��Ă��܂��̂ŁA �n�C���C�g������������Ԓ��x�ɗ}���Ă����܂��B
�D���x����ŖO�a���Ă��܂����n�C���C�g�����������邽�߁A�f�W�^�������������s���܂��B �f�W�^�����������ł́A�f�t�H���g�������������ڂ���߂������R���g���X�g���قǂ悭���A���R�Ȏd�オ��ɂȂ�܂��B �܂��A�f�W�^�������̒��ɂ���u�G�b�W�v�̓V���[�v���𑝂����ʂ�����̂ŁA���������X���C�_���グ�Ă����܂��傤�B
�E�f�W�^�������R�}���h�̂Ɉ�ԉ��ɂ���u�K���}�v�ł����A ����͊ȒP�Ɍ����ƃ��x����̒��ԃX���C�_�̈ʒu�ɑ���������̂ł� �i�X�e���C���[�W�̃��x����ɂ͂���܂��j�B
�X�e���C���[�W�̏ꍇ�A���̐��l��傫������ƒ��ԃX���C�_���E�Ɉړ����A ���Ԓ����Â��Ȃ�܂��B���l������������ƁA���ɃX���C�_���ړ������Ԓ������邭�Ȃ�܂��B ���̕ӂ�͍D�݂Ő��l����͂���Ƃ悢�ł��傤�B
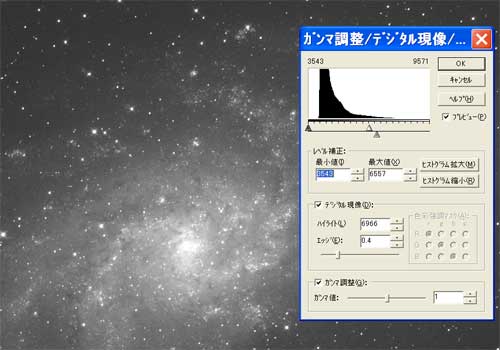
L�摜�̃`�F�b�N
�����A�Y���L�摜�͂ł��܂������H L�摜�͍ŏI�摜�̃N�H���e�B�����E�����ȉ摜�ł�����A ��x�����Ń`�F�b�N���Ă����܂��傤�B
Q:�_�[�N�m�C�Y�͂������菜������Ă��܂����H
�u�]�T�]�T�E�E�E���āA�g�債����|�c�|�c�����̎c���Ă����B�v
�u������Ƃ܂�����Ȃ����H�v�������x�ŎB�e�����_�[�N�t���[�����g���ă_�[�N���Z���Ă��܂����B �_�[�N�t���[���͌��摜���猸�Z��������킯�ł�����A ������x�̐����R���|�W�b�g���Ăr�m����グ�Ă����̂��x�X�g�ł��B
����������ł������ȃm�C�Y�͎c���Ă��܂����Ƃ�����܂��B ���̎��̓N�[���z�b�g�s�N�Z�������ŏ����Ă����܂��傤�B
Q:�R���|�W�b�g�������́A�Q�d�ɂȂ����肵�Ă��Ȃ��H
�u�����ƃI�[�g�K�C�h�B�e���Ă�����A�����킯���邩��B�v
�u�R���|�W�b�g�̎��̊�_�ݒ�Ȃ�āA�ʓ|�����疳�������I�v
�u�E�E�E����H�悭����Ɛ�����]���ĂȂ����H����H�v�I�[�g�K�C�h���g�����A���B�e�ł��A�t�B���^�[�������Ȃǂɐ�����������Ă��܂����Ƃ�����܂��B ��_�͂Ȃ�ׂ��Q�_���ݒ肵�A�������萯���d�Ȃ�悤�ɂ��܂��傤�B
Q:��������L�摜�͍r��Ă��܂��H
�u��������L�摜�̓I���̑f���̂悤�ɃX�x�X�x�����`�B�v
�u���Ă��������Ƃ������ǁA���Ō���ƌ��\�r��Ă����Ȃ��B�����N���H�v�W���������悭�ʂ���pCCD�J�����ł��A ���͂ȏ������{���Ɖ摜���r��Ă��܂��܂��B ���x����O�ɖ߂��āA�W�������̋������r��Ȃ����x�ɂ��Ă����܂��傤�B
���_���̂��ƂĂ��W���Ăǂ����Ă��r��Ă��܂��Ƃ��́A �B�e������B�e�����𑝂₵�ăR���|�W�b�g�������������̂��x�X�g�ł��B �摜�����̍s���ł́A�����y�߂Ƀo�b�N�O�����h�X���[�X�Ȃǂ������Ă��̂��悢�ł��傤�B
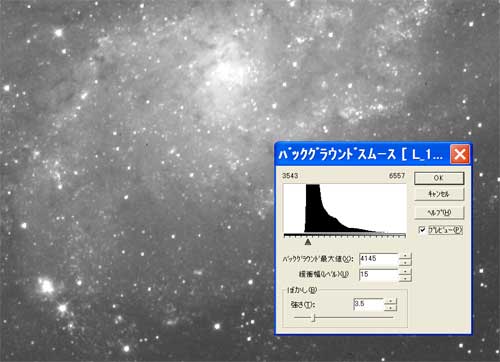
����RGB�摜���I
�����A�̐S�v��L�摜�͊������܂����B���Ƃ͂���ɐF��t����J���[�摜�ARGB�摜�̍쐬�ł��B ���̏����̏ꍇ�uL�摜�͖��Ò��q��^���Ă����摜�v�A�uRGB�摜�͐F�����ڂ��邽�߂̉摜�v�Ƃ킯�čl���A�������Ă��܂��B �l�ɂ���Ă͂�����ƈ�a�������鏈�����@��������܂��A ������̕��������������ɂ����̂ŁA���ꂩ���pCCD�̉摜�������͂��߂���ɂ͂����߂��Ǝv���܂��B
���͂Ƃ�����A�܂���RGB�t�B���^�[��ʂ��ĎB�e�������ꂼ��̉摜���J���Ă݂܂��傤�B
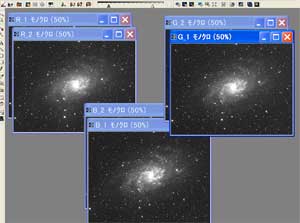
�u�悵�A���悢��J���[�摜�̍쐬���v
�u�Ƃ肠�����B�e����RGB�摜���J�������ǁA�ǂ�������悤�Ɍ�����Ȃ��v
�u�Q�~�Q�r�j���O�ŎB��������AL�摜�̂S���̂P�̑傫�������ǁA�傫���������������猩�������Ȃ����BR��G�Ȃ�Ăǂ����Ⴄ���Ċ����B�v�u�Ƃ肠�����͌���ꂽ�Ƃ���ARGB�e�摜�Q�����B���Ă�������A���ꂼ��O�����i�_�[�N�E�t���b�g��j������R���|�W�b�g���Ă����Ȃ��ƂȁB�v
�u�����ƁA�܂���R����ƁE�E�E�v
�E�E�E�E�E�E
�u������I���BRGB���ꂼ��Q�R�}�R���|�W�b�g�����摜���o���オ�������I�v
����̑�ނ́A�A�����ŋP���Ă���M33��͂ł�����ARGB�e�摜�Ƃ������悤�Ɏʂ��Ă��܂��B ��������������摜�ł͂Ȃ��AR�̓��b�h�t�B���^�[(Red Filter)��ʂ��Ă���R�����������ʂ��Ă��܂��B �U�����_�Ȃǂ��ʂ��ƁARGB�̈Ⴂ�����炩�ɂ킩�� �u�����A���̐��_�͂ق�ƂɐԂ��P���Ă���Ȃ��B�v�Ɗ��S�ɐZ�邱�Ƃ��o���܂�(��)�B
RGB�e�摜�̑O�����A�R���|�W�b�g���@��L�摜�̎��Ɠ��l�ł��B R��G���ԈႦ���肵�Ȃ��悤�ɁA����������O��������R���|�W�b�g���Ă����܂��傤�B
RGB�J���[�����̑O�ɓ������悤
RGB�摜���ꂼ��̏������I���A���RGB�������s���ăJ���[�����邾���ƂȂ�܂����B �u�������[�A�X�e���C���[�W��RGB�����R�}���h�ŃJ���[�����I�v�Ƃ����O�ɁA �����ŏ����������Ă݂܂��傤�B
�܂��͂b�b�c�̊��x�����i�ʎq�����Ȑ��j���v���o���ĉ������B ���̐}�͎���ST2000XM�̔g���ɑ��銴�x�̃O���t�ł����A ��������Ă��킩��Ƃ���A�g���������Ȃ�ɂ�Ċ��x���O�O�b�Ɨ����Ă��܂��B ������l����ƁA�ꌩ�����悤�Ȏʂ�Ɍ�����RGB�摜���A���ۂɒ~�����Ă�����̗ʂɂ͍�������\��������܂��B
�܂��A������Q�n�ł̎B�e�ł́A����F�������ɒ[�Ɏʂ肪�����Ȃ邱�Ƃ��N����܂��B ���̂悤�Ȃ��Ƃ��l���Ă��ARGB���B�e���Ă����ɂ��̂܂܍������������ł́A ���R�ȐF�����ɂȂ�Ȃ����Ƃ��킩��ł��傤�B
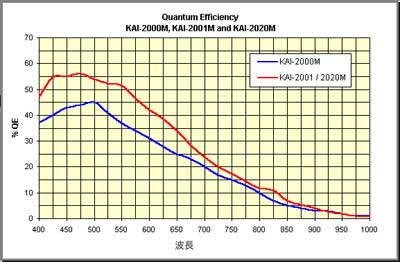
����ł͂ǂ����܂��傤�B���@�Ƃ��Ă͂���������܂��B �B�e����RGB���ꂼ��̘I�o��ς��ĎB��̂���̕��@�ł����A����ł̓_�[�N�t���[�����]�v�ɕK�v�ɂȂ�A��Ԃ�������܂��B ��p�b�b�c�̗ʎq�����������l���ɓ��ꂽ�ALRGB�J���[�t�B���^�[���̔�����Ă��܂����A �����ł����A��C�̍����Ȃǂɂ��B�摜�̗������݂ɂ͑Ώ��ł��Ȃ����Ƃ�����܂��B
�ƂȂ�ƈ�Ԏ����葁���̂��A�X�e���C���[�W�Ȃǂ̃\�t�g�E�F�A��ŕ����������@�ł��B ����ɂ́u���Z�����v���g�����@���ȒP���Ǝv���܂��B ���������߂Ă̕��ɂ͏��X������ɂ����̂ŁA�ȉ��̏͂ł̓C���[�W���₷�����x����������g�������@�ŏ����Ă��܂��B �ł��u���Z�����v���֗��ȋ@�\�ł��̂ŁA�����Ɏg���Ƃ��̊e�|�C���g�������Ă����܂��B ������������͂����ɂȂ��Ă��������B
�m���Z�����n
���Z:
�摜�̊e�s�N�Z�����ɓ��͂����l�����Z���܂��B ���̏ꍇ�A�_�C�i�~�b�N�����W�̕��͕ω������A�q�X�g�O�������E�Ɉړ������`�ɂȂ�܂��B
��Z:
�摜�̊e�s�N�Z�����ɓ��͂����l�������܂��B ���̏ꍇ�A�e�s�N�Z���l�Ɉ��̒l����������̂ŁA�_�C�i�~�b�N�����W���L����܂��B ���x�s���Ȃǂɂ�郌���W�̊g��ɗL���ȕ��@�ł��B
���Z�E���Z:
���ꂼ���Z�A���Z�̋t�ɂȂ�܂��B
���悢��RGB����
�O�u���������Ȃ�܂������A���ꂼ��Q�����R���|�W�b�g�����t�@�C�����J����RGB�������s���Ă݂܂��傤�B �܂��͊J�����R�̉摜���X�e���C���[�W��ŕ��ׂĂ݂܂��傤�B ���������RGB���ꂼ��̉摜�̍��ق����o�I�Ɍ������₷���Ȃ�܂��̂ŁA����s���Ă݂ĉ������B
���ׂ邱�Ƃ��ł�����A����RGB���ꂼ��̃q�X�g�O���������Ă݂܂��傤�B �q�X�g�O�����̓��x����R�}���h���J���Ό��邱�Ƃ��o���܂��B ���̂Ƃ��A���x�����ʂ̉E���ɂ���u�ŏ��l�ƃ����W�v�̃`�F�b�N�{�b�N�X�ɂ��ꂼ��`�F�b�N�����Ă����܂��傤�B
�q�X�g�O�������\�����ꂽ�ł��傤���B �q�X�g�O����������Ƃ��̃|�C���g�́A�ǂ̂��炢�̃����W�ɓn���āA��L�^����Ă��邩�Ƃ������Ƃł��B ������RGB�̊e�摜�ɂ���āA�����������W�����قȂ��Ă���Ǝv���܂��B �����Ȃ��Ă���摜�͎ʂ肪�����A�L���摜�͂悭�ʂ��Ă���Ƃ������Ƃł��B ���̍��ق�����̂ŁA�ォ�����K�v�ɂȂ��Ă���̂ł��i���̃q�X�g�O�����ARGB�R�Ƃ������ɕ\���ł���悢�̂ł����A����������邱�Ƃ��o���Ȃ��̂��c�O�ł��ˁj�B
�����ARGB�e�摜�̓����������悻�킩��܂����B �u�����Ă��邱�Ƃ��A�悭�킩��Ȃ���B�v�Ǝv��ꂽ�������邩������܂���B �ł����������Ă���Ƃ킩���Ă��܂��̂ŁA �Ƃ肠�����́u�Ӂ`��A����Ȃ��ȁB�v���x�ɕ��������āA�����悤�ɂ���Ă݂ĉ������B
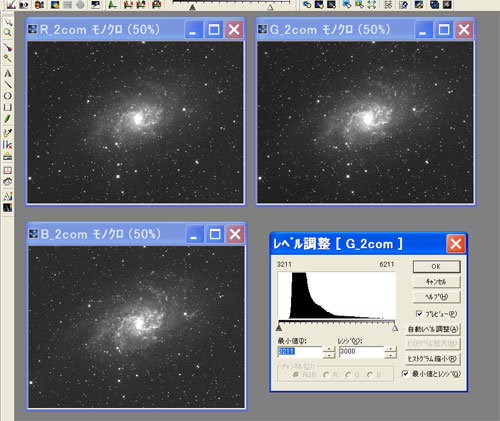
�u���悢��RGB�������B�v
�u�܂��͂������R���|�W�b�g����RGB�e�摜���J���ĕ��ׂ�A�ƁB�v
�u�I���̃��j�^�͌Â������ʂ�������Ȃ��B�i�i�I��24�C���`���C�h���~�������v
�u�Ƃ肠�����A���ꂼ��T�O���\���ɂ��ĕ��ׂĂ�邩�B���A�Y��ɉ�ʂɎ��܂�悤�ɂȂ������B�v
�u���Ɋe�摜�̃q�X�g�O���������āw�ŏ��l�ƃ����W�x�Ƀ`�F�b�N������ȁB�v
�u�Ȃ��킩��Ȃ����AB�摜���������W���������悤�ȋC������ȁB�u���[���ʂ肪�������Ă��ƂȂ̂��ȁB�v�u���͉�����H��BRGB���ꂼ��̉摜�̃����W�������ɂ���̂��B�v
�u������Ԃ���R�摜�̃����W���͂Q�U�O�O�BG���R�P�O�O�BB���Q�T�O�O������E�E�E�Ԏ���ĂR�O�O�O�ɍ��킹�邩�B�v
�u���ꂼ�������x���x����R�}���h�𗧂��グ�āA�����W�̏��ɂR�O�O�O����ꂽ��n�j�ƁB�v�u���A����Ƃ��łɊe�摜�́A�����ڂ̔w�i�̖��邳�����킹�Ă��������ȁB�v
�u����̓I�������@�m���Ă��邺�B���x����̍ŏ��l��ς��邱�ƂŖ��邳���ς���ȁB�v
�u�w�ŏ��l�ƃ����W�x�Ƀ`�F�b�N�������Ă��邩��A�\������郌���W���͕ς��Ȃ�����֗�����ȁB�v
�u�悵�A�O�����I���`�B���悢��RGB�������ȁI�v
�q�X�g�O�����̓��������߂���A���͏�ł��o�Ă����Ƃ���A�e�摜�̕\�������W�������킹�Ă����܂��B �����Ă��̍�Ƃ̂��łɁA�w�i�i�o�b�N�O�����h�j�̖��邳�������悻�ł悢�̂ŁA���킹�Ă����܂��傤�B �����̍�Ƃ͕K�{�ł͂���܂��ARGB������̍�Ƃ����o�I�ɍs���₷�����邽�߂̂��̂ł��B �ł����炠�܂�l�����܂��ɃA�o�E�g�Ȋ��o�ōs���Ă݂ĉ������B
RGB�摜���o�Ă������I
�u�҂��ɑ҂���RGB�J���[�����R�}���h���g���Ƃ����������`�B�v
�u�O���������BRGB�摜�������ԈႢ�Ȃ��I�v�u�܂��͖Y�ꂿ�Ⴂ���Ȃ���_�̐ݒ肾�BRGB�e�摜���ʒu������Ă��邩������Ȃ�����ȁB�v
�u���ꂼ���_���Q�_�ݒ肵�āA�h�����h�̒��ɂ���hRGB�����h�R�}���h�����s���I�v
�u�\�����ꂽ�_�C�A���O�{�b�N�X���ŁARGB�e�摜�����ꂼ��I�����āE�E�E�v
�u�o�Ă������`�BRGB�摜���o�Ă����I�v
�u����ƃJ���[�摜�̊����I��������A���Ă�����ƐF����������ȁH�v
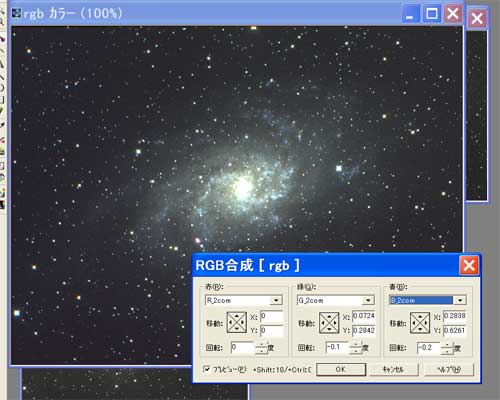
RGB�����͏�肭�����܂������H
�^���ǂ���A�F�����������ȃJ���[�摜���ł��Ă��邱�Ƃł��傤�B �����������Ă��̏ꍇ�́A��̂悤�ɏ����F�J�u�������悤�ȉ摜���\������邱�ƂƎv���܂��B ����͏�ł��������Ƃ���A�F�ɂ���Ďʂ�����قȂ��Ă��邩��ł��B
����̕���@�͊ȒP�ł��B ��������RGB�J���[�摜��O�̂��߈�x�ۑ�������A���x����R�}���h�ŏC�����s���܂��B �Ⴆ�Ώ�̗�̂悤��G�v�f�������ꍇ�́A���x����R�}���h��G�̃q�X�g�O������\�������āA G�̃q�X�g�O�����̃����W�����L���Ă��܂��B ���������G�v�f���キ�Ȃ�A�S�̂̐F�����������Ă��܂��B
�t��G�����̂܂܂ɂ��āAR��B�̃����W�������߂Ă�邱�Ƃ�R��B�����߂ĕ���邱�Ƃ��o���܂��B �ǂ���ɂ��Ă������W���͍L�߂�����ɂ���Ƃ��̐F�͎�܂�A���߂�����ɓ������Ƌ��܂�܂��B ���ꂾ���o���Ă����āA�����������Ă����܂��傤�B �O�q�������Z���������摜�����Ȃ���s���܂��̂ŁA������̕������o�I�ɂ킩��₷���A�ȒP�ȕ��@���Ǝv���܂��B �J���[�o�����X������Ă���Ƃ��́A�������Ă݂܂��傤�B
RGB�J���[�摜�̊�����
�u���x������g���ăO���[��������߂Ă݂���A�i�`�������F��M33�̉摜���o���オ�������B�v
�u�ŁA�悭�����炿����Ɣ��͂��Ȃ���������ARGB�摜�őS�̂̃����W�������߂ăR���g���X�g���グ�Ă݂����B�v
�u��Ȃ���A�Ȃ��Ȃ������ȉ摜�����Ԃ肾�ȁB�v
�u���Ƃ͂����LRGB������������̂��H�v
�u�ł�L�摜�̓n�C���C�g�܂��Y��ɕ\������Ă邯�ǁARGB�J���[�̓n�C���C�g�����ł��܂��Ă�Ȃ��B����Ȃ�ł����̂��H�v
RGB�̎ʂ�̍�������ꂽ�Y���RGB�J���[�摜���ł��܂����B �������n�C���C�g���͖O�a���Ă��܂��Đ^�����ɂȂ��Ă��܂��B �����L�摜�ł��p�����f�W�^�����������ŕ���Ă����܂��傤�B
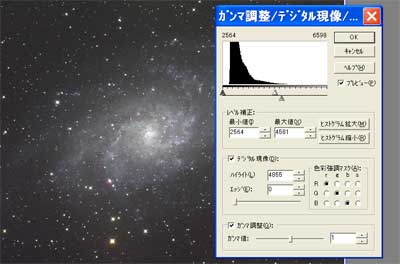
�u����ς�f�W�^�������������s���ȁB�v
�u����͉��x�����������ȒP�ȒP�B�v
�u�n�C���C�g�������o�Ă����Y��ɂȂ��Ă������B�v
�u���̉E�ɂ���h�F�ʋ����}�X�N�h���ĂȂH�v
�u�G���Ă݂�ƐF���������ꂽ���܂����肷����E�E�E�g���Ă݂Ă����̂��ȁH�v
�f�W�^�����������ɂ́u�F�ʋ����}�X�N�v�Ƃ����R�}���h������܂��B ����͐F�ʂ������������߂��肷����̂ŁA�g�����Ƃɂ��F�������h��ɂȂ����肨�ƂȂ����Ȃ����肵�܂��B �F���������Ȃ���͂̏����Ȃǂł́A�L���ɓ����R�}���h�ł��̂Ŏg���Ă݂�̂��悢�ł��傤�B
�����g���ɂ������ẮA�����I�Ȃ��Ƃ��m���Ă�������������ł��B������₱�����b�ɂȂ�܂����A �s���Ă��鏈�����ȒP�ɍl�@���Ă݂܂��傤�B
�܂��A�f�W�^�����������Ƃ����̂́A���ł��܂����n�C���C�g���������k���邽�߂̂��̂ł��B �ǂ̂悤�Ɉ��k���Ă��邩�Ƃ����ƁA�t�H�g�V���b�v�ł��g����}�X�N��p�����������s���Ă��܂��B �f�W�^�����������{����ƁA���邭�Ȃ����n�C���C�g���������ی삷��}�X�N���쐬���A ����ȊO�ɋ��������i���x��������j���{�����悤�ɏ�������Ă��܂��B �ł������̂l�R�R�摜�̏ꍇ�́A�r�̒W�������͑O�����ōs�������x����R�}���h�������Ă��āA ���S���̃n�C���C�g�����́A ���x����̕\�����x�����������ƍL�����������Ă���̂ł��B
�킩��₷���悤�ɉ��ɉ摜�������Ă݂܂����B �f�W�^�����������Ƃ́A���̉摜�̖��邢�������������摜�ɁA�E�̉摜�̓K�����镔�����������Ă���悤�Ȋ����Ȃ̂ł��B
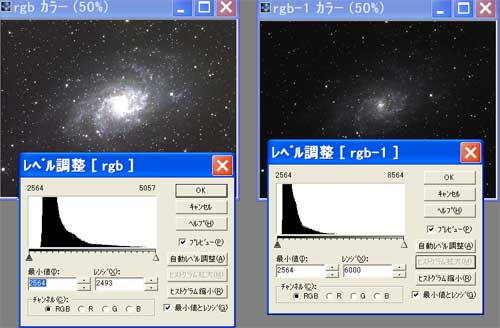
���āA����ł͐F�ʋ����R�}���h�Ƃ͂ǂ��Ȃ��Ă���̂ł��傤�B ���̏�q�̃f�W�^�������R�}���h��RGB�e�摜�Ɏ{����Ă��܂��B �܂茳�摜�Ŗ��邭�ʂ����Ԃ������������Ƃ��܂��B �����R�摜�ɂ͖��邭�L�^����Ă��܂����AG�摜��B�摜�ɂ͈Â��L�^����Ă��܂��B
�f�W�^������������������Ƃ��̖��邢�Ԃ����́AR�摜�ł͖��邭�ʂ��Ă���̂ő傫���}�X�N����Ă��܂��A �Â��Ȃ��Ă��܂��܂��B ������G��B�Ɏʂ����摜�͂���قǖ��邭�Ȃ��̂ŁA �}�X�N��R��Ɣ�ׂ�Ə������{����Ă��āAG��B��ł͂���قLjÂ��Ȃ��Ă��܂���B �����Ȃ��R��GB�Ƃ̖��邳�̍����������Ȃ�A�f�W�^��������ł͐Ԃ����̐F�������Ȃ��Ă��܂����ۂ��N����킯�ł��B
��������P���邽�߂ɐ݂����Ă���̂��u�F�ʋ��������R�}���h�v�ł��B R�摜������G��B�摜�̃}�X�N��p���ď������Ă݂�Ƃǂ��ł��傤�B ��قǂ܂ő傫�ȃ}�X�N���g���Ĕ����Ȃ��Ă��܂������邢�Ԃ����ł����A B�摜�̃}�X�N���g���悤�ɕϊ�����A�}�X�N�̑傫���͂����Ə������čς݁A ���邳�͂���قLjÂ��Ȃ炸�ɐԂ����ۂĂ�͂��ł��B ������薾�邭�Ԃ���������AGB�̉摜�̃}�X�N��R�ɕς���A G��B�̉摜�͑傫���}�X�N�����̂ŁAR��G��B�̖��邳�̍��͑傫���Ȃ�A �����Ɩ��邭�Ԃ��P�����ɂȂ邱�Ƃł��傤�B
���X��₱�����b�ɂȂ�܂������A�F�ʋ����̕��@�ɂ��ď����킩���Ă����������ł��傤���B �u��₱�����Ȃ��v�Ǝv������́A�Ƃ肠�����͌����͋C�ɂ����ɁA�F�X�g���Ă݂�̂���Ԃ��Ǝv���܂��B �K���Ɂu�����r��g�ɂ��Ă݂邩�ȁv�u���A�F�����������ɂȂ����ȁv�Ƃ�����Ɋy����ł݂܂��傤�B ���Ȃ݂Ɂus�v�Ƃ����̂́Argb�̊e�}�X�N�ς����}�X�N�ŕ\��������̂ł��B �u������Ƌ������������ǁA�ǂꂪ�������낤�B�v�Ƃ����Ƃ��́us�v��I���̂��悢�Ǝv���܂��B
RGB�J���[�摜���Ȃ߂炩��
�u�Ȃ���₱�����������������A�Ƃ肠�����͐F�ʋ����R�}���h���y���g���Ă݂����B�v
�us���g���Ƃ��������Ɏd�オ�����ȁB�����RGB�J���[�͊����B���Ƃ�LRGB�������c���̂݁I�v
���������ł���RGB�J���[�摜���������܂����B�ӂ��B���������܂ŏ����Ă��Ĕ��C���ł��B �����ł�����ŋx�e���܂��傤(��)�B
���Ď��͂��悢��LRGB�����ł����A���̑O��RGB�J���[�摜���Y��ɂ��Ă����܂��傤�B
RGB�摜�͒Z���I�o�Ŏ��Ԃ��������ɎB���Ă����̂ŁA�����ƍr��Ă���͂��ł��iRGB�摜�����ꂼ��10�����B���Ă�����A�Ƃ������͖������Ă��������ˁj�B �����L�摜�Ɠ������A�X�e���C���[�W�́u�o�b�N�O�����h�X���[�X�v�R�}���h���Y��ɂ��Ă����܂��傤�B �����F�ނ�Ȃǂ��w�i�Ɏc��悤�ł�����A�g�[���J�[�u�̍��[�������グ�Ă����Y��ɂȂ�܂��B �uRGB�摜�͐F�����Y��Ȃ炢���v�Ɗ�����āA�����Ȏ�@�������Ă݂܂��傤�B �m�C�Y�����\�t�g�uNeatImage�v��Photoshop��CameraRAW�\�t�g���g���̂�������������܂���ˁB �������@���݂������玄�ɂ������ĉ������B
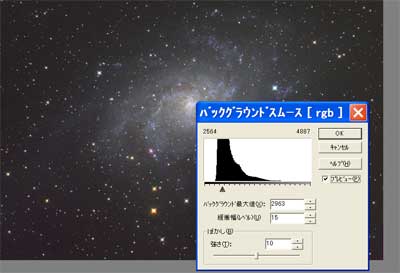
LRGB�J���[�������I
�u����Ƃ����܂ł��ǂ蒅�������B���3���ԁB��ς������Ȃ��E�E�E�B�v
�u�Ō�Ɏc����LRGB�J���[�����̂݁I�v
�u�ŏ��ɍ����L�摜�Ɗ��炩�d�グ��RGB�摜�ƁA�����̓o�b�`���B�v
�u���Ƃ̓R�}���h���s���邾�������B�v
�����A�Ō��LRGB�����܂ŗ��܂����B ���Ƃ�L�摜��RGB�摜���������ĉ𑜓x�̍����J���[�摜���쐬���邾���ł��B ���Ȃ݂�LRGB�����Ƃ́ARGB�J���[�摜�̋P�x��������𑜓x��L�摜�Œu���������@�ł��B ������Ƃ͒u���Ă����āu���𑜓x�łȂ߂炩�d�オ���L�摜�ɁARGB�̐F���悹��ȁB�v���x�ɍl���Ă����ĉ������B
�u��������́A�o�e�o�e��Ryutao�ɑ����āA�I�����������Ă�邺�B�v
�u�܂��͍����L�摜��RGB�摜���J���B�v
�u���������炢���̃R���|�W�b�g����Ƃ��Ɠ��l�A��_�����ꂼ��̉摜�ɐ݂���B�v
�uL�摜�Ɣ�ׂ�RGB�摜�͏���������A���������C��t���đI�ׁB�Ԉ������Œ��ꒃ�ȉ摜�ɂȂ邩��ȁB�v
�u����L�摜�̕���I��������Ԃɂ��Ă���ALRGB�����R�}���h�����s����B�v
�uRGB�摜��I��Ԃ̂܂��s����ƁA�T�C�Y�����������Ȃ邩��C��t�����B�v
�u��LRGB�����R�}���h��ŁA���ꂼ��̉摜��I�����h�n�j�h�������B�v
�u��������o���オ��B���������[�I�I�I�v

�����LRGB�J���[�摜�̊����ł��B
LRGB�J���[�������ɏo�Ă���K�������{�^���́AL�摜��RGB�摜�̒��q���傫���قȂ��Ă���Ƃ��Ɏg���܂��B �����S�̂̒��q����������Ă�����g���ĕ���Ă݂ĉ������B �܂����̉��̃{�J�V�ݒ�́ARGB�摜���ڂ����Ă�芊�炩�ɂ���R�}���h�ł��B ���܂�ڂ���������ƁA���������̐F�����܂Ŏ���ꂪ���ł��̂ŁA�ڂ����ꍇ��1�`3���x�̒l����͂���̂������ł��傤�B
���Ԃ������Ďd�グ�����Ȃ��̍�i�̊����ł��B LRGB�J���[������̎d�オ��͂������ł����H �u�������v�Ȃ�\�����Ȃ��ł��傤�B �u�����F�������Ȃ��v�Ƃ������Ƃł�����ALab�F�ʋ����R�}���h���g���ď����F���������Ă݂�Ƃ悢�ł��傤�B
���������l�܂�����pCCD�J�����̃J���[�摜�ł�����A ���X�������Ă��摜���j�]���Ă��邱�Ƃ͂���܂���B �u�������������������Ȃ��B�v�Ǝv������A��������Ď����D�݂Ɏd�グ�Ă��܂��傤�B �����Ĕ������摜�Ɋ��������Ă����܂��傤�B
�Ō�Ƀv�����g�A�E�g���I
�������������������摜�ł��B����v�����g���ĕ����ɓ\������A�R���e�X�g�ɉ��債���肵�Ċy���݂܂��傤�B
�v�����g�͉ƒ�p�̃C���N�W�F�b�g�v�����^�[�ŏ\���ł��B �X�e���C���[�W�̉�ʂ��璼�ڃv�����g���Ă��悢�ł����u�v�����g�͂������̃\�t�g�ōs���Ă��邩��B�v�ƌ������Ƃł�����A ��U�ATIFF�`���ŕۑ�������A�t�H�g�V���b�v��y�C���g�V���b�v�ŊJ���ăv�����g����Ƃ悢�ł��傤�B �Ƃɂ����A�������s���ėǍD�Ȍ��ʂ������Ă�����@����Ԃł�����A ���̐l�̈ӌ��ɂ��܂�f�킳�ꂸ�ɁA�܂��͊y����Ńv�����g���Ă݂܂��傤�B
�u�v�����g�J�n�I�v
�u�����[�A�o�����o�����B�v
�u�Ȃ��Ȃ�������Ȃ����A����B�v
�u�����M33��͂̎ʐ^�������Ƃ���H����I���͂Ȃ��ˁB����B�v

�uA4�v�����g�������I�v
�u�������B�����߂���B�v
�u�g���̂Ƃ��������������ǁA�������̓��x�����Ⴄ�B�V�ɂ�����C���������B�v
�u������B���x�͂����V�K�ɉ��債�Ă�邺�I���Ă��`�B�v
�P������E�E�E�{���ŁE�E�E
�u������႟�I�V�K���I�B�����I�v
�u�V�K�����I�����B�ł������I��L���Ȃ��Ȃ����͎̂₵�����肾�Ȃ��B�v
�u�I���̎p��S���f�r���[�����邢���@������̂ɂȂ��B�v
�u�܁A�d������܂��B�ŗD�G����Ď��ʃf�r���[�Ƃ��邩�B�v�u���悢�掟�͐��i�r�A�����čŗD�G����邼�[�B�v
�u���x�́w�I���̍ŗD�G�܂ł̑����x���ē`�L���X�^�[�g�\�肾�I�v�u�E�E�E���A����Ȃ̂Ȃ��H�@����ŏI���H�v
�u�R����[�I�@����ƃm���m���ɂȂ��Ă����Ƃ��Ȃ̂ɁA�I�C�I�C���җ��ނ��[�B�v
�u�ˁA�ˁA���肢���܂��B�I���̊���Ԃ��S���l�b�g�ŁE�E�E�v
�Ƃ����킯�ň�U�����ŏI���ł��B���҂͂��邩�ǂ����킩��܂���̂ň������炸�`
